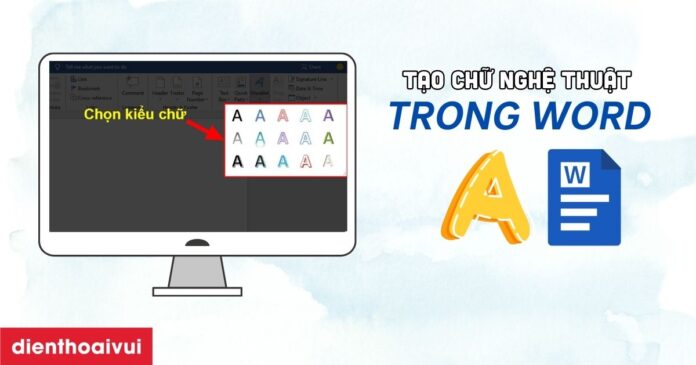Tạo chữ nghệ thuật trong Word là cách tuyệt vời để làm nổi bật văn bản. Tính năng WordArt cho phép sáng tạo với nhiều kiểu chữ, hiệu ứng bắt mắt. Sau đây là hướng dẫn chi tiết, dễ hiểu để bạn tạo ra tác phẩm ấn tượng. Cùng chúng mình tìm hiểu ngay nhé!
Tạo chữ nghệ thuật trong Word: Hướng dẫn nhanh
Để tạo chữ nghệ thuật trong Word bạn chỉ cần thực hiện một vài thao tác đơn giản sau đây:
Bước 1: Mở tài liệu Word, chọn Insert rồi tìm và chọn WordArt.
Bước 2: Chọn kiểu chữ yêu thích, nhập nội dung cần tạo hiệu ứng.
Bước 3: Nhấn ra ngoài khung, hoàn tất thao tác tạo chữ nghệ thuật trong Word một cách đơn giản.
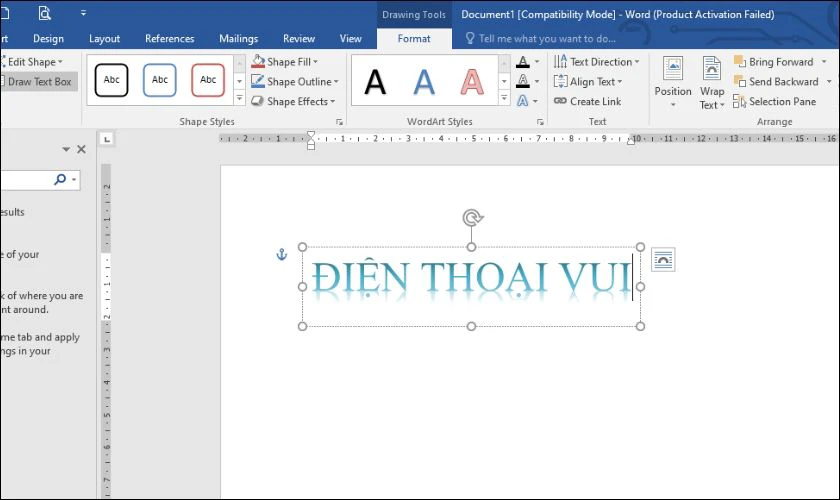
Chỉ với 4 bước đơn giản, bạn đã có thể tạo ra những dòng chữ nghệ thuật ấn tượng. Hy vọng rằng hướng dẫn nhanh này sẽ hữu ích, giúp bạn thao tác dễ dàng hơn.
Tạo chữ nghệ thuật trong Word là gì?
Tạo chữ nghệ thuật trong Word (hay WordArt) là tính năng cho phép người dùng sáng tạo văn bản. Tính năng này biến hóa chữ viết thông thường thành những tác phẩm nghệ thuật độc đáo, ấn tượng. WordArt cung cấp nhiều kiểu chữ, màu sắc, hiệu ứng để người dùng thỏa sức thể hiện cá tính.
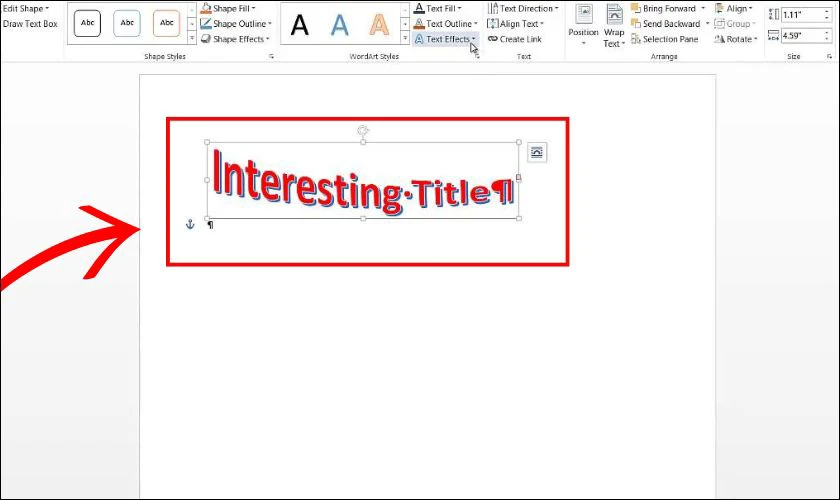
WordArt không đơn thuần là công cụ trang trí, mà còn là phương tiện truyền tải thông điệp hiệu quả. Bằng cách kết hợp các hiệu ứng, người dùng có thể nhấn mạnh nội dung quan trọng. Việc này làm cho tài liệu trở nên sinh động, thu hút sự chú ý của người đọc.
Tạo chữ nghệ thuật trong Word để làm gì?
Chắc hẳn bạn đang tự hỏi liệu tạo chữ nghệ thuật trong Word mang lại những lợi ích gì? Dưới đây là một số ứng dụng thiết thực của WordArt, giúp bạn hiểu rõ hơn về công cụ này:
- Tạo điểm nhấn: WordArt giúp làm nổi bật các phần quan trọng như tiêu đề, slogan, thu hút sự chú ý của người đọc.
- Tăng tính thẩm mỹ: Chữ nghệ thuật giúp văn bản sinh động hơn, tránh sự đơn điệu, nhàm chán cho người xem.
- Thiết kế sáng tạo: WordArt hỗ trợ thiết kế logo, banner, poster đơn giản ngay trong Word, phù hợp với người không chuyên.
- Thể hiện cá tính: Việc lựa chọn kiểu chữ, màu sắc, hiệu ứng trong WordArt thể hiện phong cách cá nhân của người dùng.

Sử dụng WordArt một cách hợp lý sẽ giúp nâng cao chất lượng và tính chuyên nghiệp. Hãy tận dụng tối đa tính năng này để tạo ra những sản phẩm ấn tượng, độc đáo. WordArt là một trợ thủ đắc lực, khiến văn bản đẹp và chuyên nghiệp hơn nhiều.
Cách Tạo chữ nghệ thuật trong Word: Chi tiết
Thay vì sử dụng những font chữ cơ bản, hãy thử thay đổi bằng cách tạo chữ nghệ thuật. Dưới đây là hướng dẫn chi tiết giúp bạn thực hiện một cách đơn giản, dễ dàng.
Bước 1: Mở tài liệu Word, đặt con trỏ tại vị trí bạn muốn chèn chữ nghệ thuật. Trên thanh công cụ, chọn tab Insert, tìm đến nhóm Text ở phía bên phải. Nhấn chọn WordArt, một danh sách các kiểu chữ sẽ hiện ra.
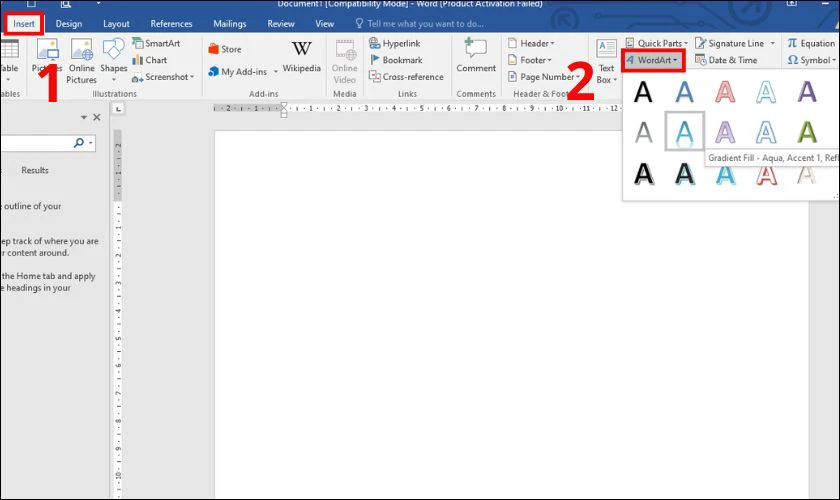
Bước 2: Chọn kiểu chữ bạn yêu thích, một khung văn bản sẽ xuất hiện tại vị trí con trỏ. Nhập nội dung muốn tạo chữ nghệ thuật vào khung Your text here vừa mới xuất hiện.
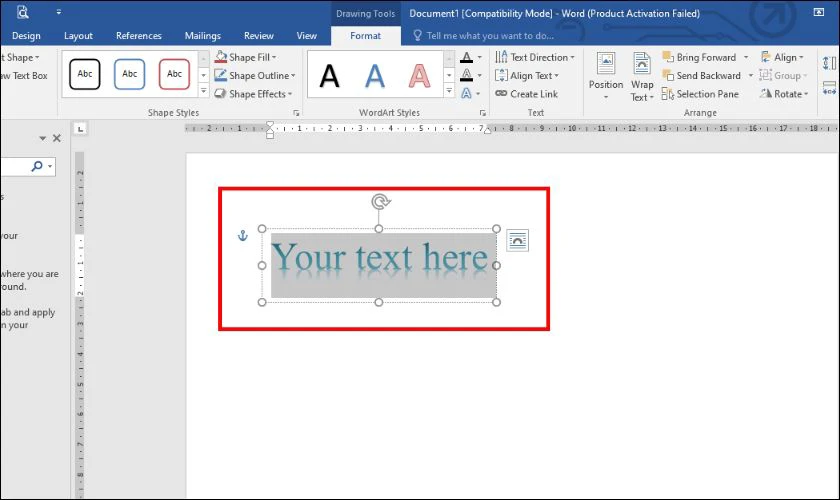
Bước 3: Nhấn chuột ra ngoài khung văn bản để hoàn tất việc tạo chữ nghệ thuật trong Word.
Vậy là bạn đã hoàn thành việc tạo chữ nghệ thuật trong Word, rất đơn giản và nhanh chóng. Hãy tiếp tục khám phá phần tiếp theo để biết cách tùy chỉnh, làm cho chữ nghệ thuật đẹp hơn.
Cách tuỳ chữ nghệ thuật trong Word đơn giản
Sau khi tạo chữ nghệ thuật, bạn có thể tùy chỉnh để chúng trở nên độc đáo và ấn tượng hơn. Dưới đây là một số hướng dẫn giúp bạn tùy chỉnh chữ nghệ thuật một cách đơn giản và hiệu quả:
Tạo hiệu ứng cho chữ nghệ thuật
Hiệu ứng chữ nghệ thuật là yếu tố quan trọng tạo nên sự khác biệt và thu hút cho văn bản. Bạn có thể dễ dàng thêm các hiệu ứng độc đáo bằng cách sử dụng các công cụ trong Word.
Trước tiên bạn cần nhấp chuột vào khung chữ nghệ thuật vừa tạo, chọn thẻ Format trên thanh công cụ. Tìm đến nhóm Shape Styles, tại đây bạn sẽ thấy các tùy chỉnh về hiệu ứng:
- Shape Fill: Đổi màu nền.
- Shape Outline: Chỉnh viền khung chữ.
- Shape Effects: Thêm hiệu ứng đổ bóng, 3D, hoặc các hiệu ứng khác.
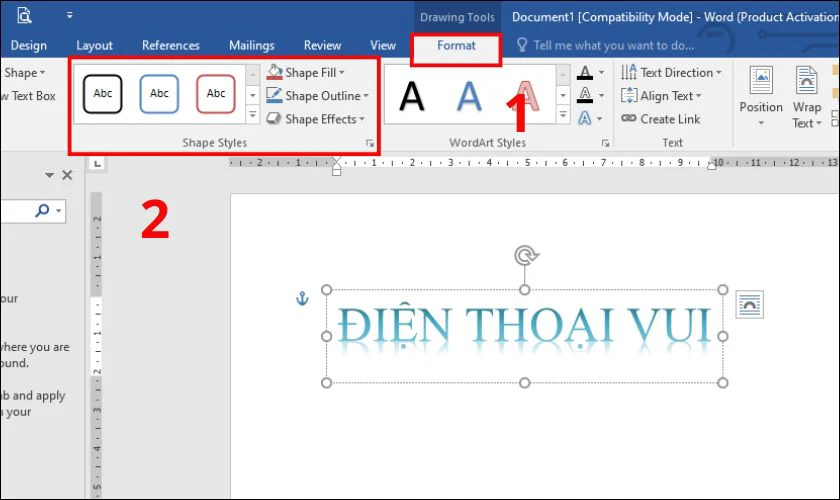
Sau khi hoàn tất, nhấn chuột ra ngoài để lưu lại thay đổi vừa thực hiện.
Việc thêm hiệu ứng giúp chữ nghệ thuật sinh động, nhưng bạn cần lưu ý sử dụng hợp lý, tránh lạm dụng. Quá nhiều hiệu ứng sẽ làm rối mắt, làm giảm hiệu quả thẩm mỹ và khó theo dõi nội dung.
Thay đổi kiểu chữ nghệ thuật
Đôi khi, bạn muốn thay đổi kiểu chữ nghệ thuật đã chọn ban đầu để phù hợp hơn với nội dung. Việc thay đổi kiểu chữ trong WordArt rất đơn giản, bạn chỉ cần thực hiện theo các bước sau:
Bước 1: Đầu tiên, bạn cần nhấp chuột chọn vào khung chữ nghệ thuật cần thay đổi. Tiếp theo, bạn cần chọn thẻ Format trên thanh công cụ của Word đang mở. Tại nhóm WordArt Styles, bạn hãy nhấn vào biểu tượng mũi tên để mở rộng.
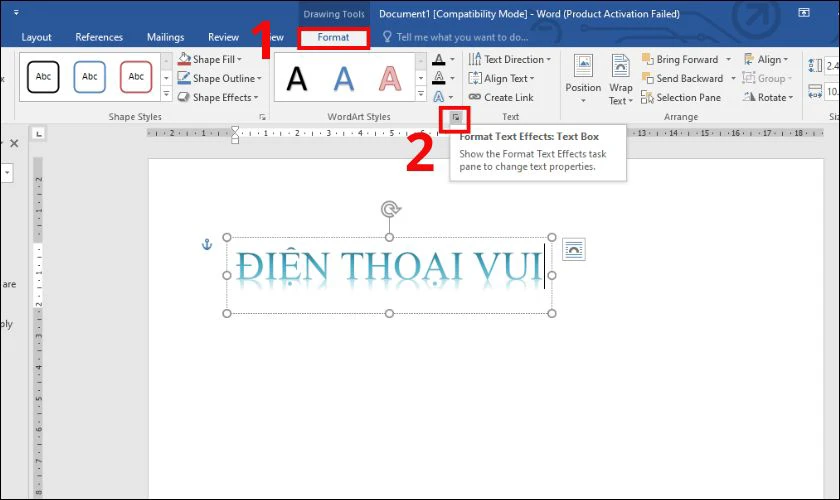
Bước 2: Lúc này, bạn chỉ cần chọn kiểu chữ mới mà bạn thấy phù hợp và ưng ý. Cuối cùng, nhấn chuột ra ngoài khung chữ để hoàn tất việc thay đổi kiểu.
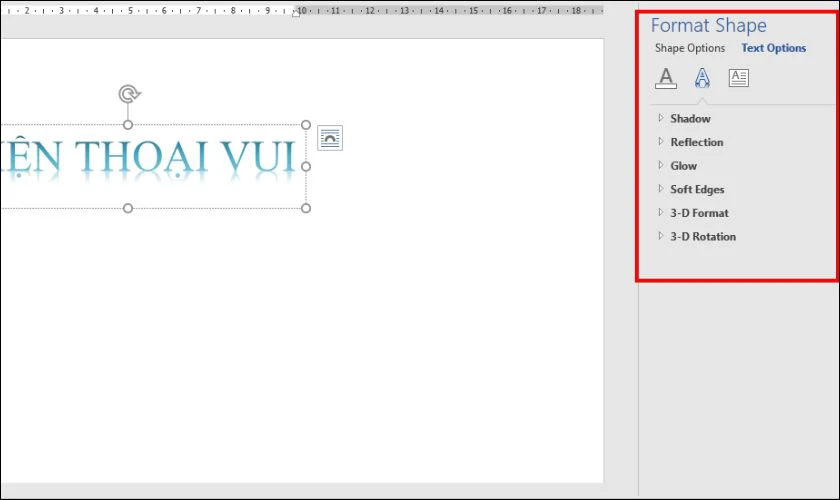
Chỉ với vài thao tác đơn giản, bạn đã có thể thay đổi kiểu chữ nghệ thuật một cách nhanh chóng. Hãy thử nghiệm với nhiều kiểu chữ khác nhau để tìm ra phong cách phù hợp nhất cho văn bản.
Sắp xếp vị trí khung chữ trên văn bản
Việc sắp xếp vị trí khung chữ nghệ thuật hợp lý sẽ giúp bố cục văn bản trở nên hài hòa hơn. Word cung cấp các công cụ để bạn dễ dàng di chuyển và căn chỉnh vị trí của khung chữ:
Bước 1: Trước tiên, bạn cần nhấp chuột chọn vào khung chữ nghệ thuật cần di chuyển. Tiếp đó, bạn cần chọn thẻ Format xuất hiện phía trên thanh công cụ của Word. Trong nhóm Arrange, chọn Position để thay đổi vị trí, hoặc Wrap Text để căn chỉnh.
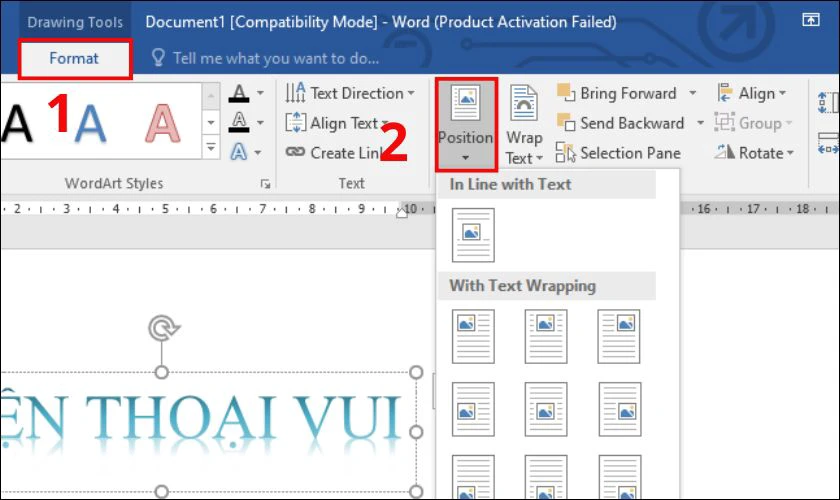
Bước 2: Lựa chọn vị trí phù hợp trong danh sách, hoặc kéo thả khung chữ đến nơi mới. Sau khi đã ưng ý, bạn hãy nhấn chuột ra ngoài khung để hoàn tất.
Sắp xếp vị trí khung chữ không chỉ giúp văn bản đẹp mắt mà còn thể hiện sự chuyên nghiệp. Hãy dành thời gian để căn chỉnh vị trí khung chữ sao cho phù hợp với tổng thể bố cục.
Lưu ý khi tạo chữ nghệ thuật trong Word
Sử dụng WordArt đúng cách sẽ giúp tài liệu của bạn trông chuyên nghiệp và thu hút hơn. Tuy nhiên, bạn cũng cần lưu ý một số điều sau để tránh mắc lỗi nhé:
- Không lạm dụng WordArt: Sử dụng quá nhiều chữ nghệ thuật sẽ khiến văn bản rối mắt, khó đọc.
- Chọn kiểu chữ phù hợp: Nên chọn kiểu chữ hài hòa với nội dung và mục đích sử dụng.
- Chú ý màu sắc: Màu chữ và màu nền cần tương phản để dễ đọc, tránh trùng màu, mờ nhạt.
- Căn chỉnh hợp lý: Đảm bảo chữ nghệ thuật được căn chỉnh đúng vị trí, không che lấp nội dung.
- Kiểm tra kỹ trước khi in: Trước khi in ấn, hãy kiểm tra lại toàn bộ văn bản cẩn thận.

Chỉ cần ghi nhớ những lưu ý trên, bạn có thể sử dụng WordArt một cách hiệu quả. Những lưu ý này tuy nhỏ nhưng sẽ giúp bạn tạo ra sản phẩm chuyên nghiệp và ấn tượng.
Kết luận
Tạo chữ nghệ thuật trong Word là cách tuyệt vời để làm nổi bật, nhấn mạnh nội dung hiệu quả. Bài viết đã hướng dẫn chi tiết, giúp bạn sử dụng WordArt thành thạo, chuyên nghiệp hơn. Nếu bạn cần hỗ trợ sửa chữa, bảo hành các thiết bị công nghệ, hãy liên hệ với Điện Thoại Vui nhé!