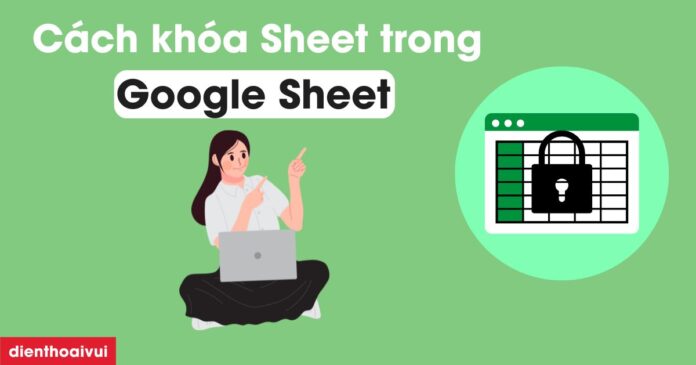Cách khóa Sheet trong Google Sheet là thao tác quan trọng để bảo vệ dữ liệu của bạn. Bài viết này sẽ hướng dẫn bạn cách khóa vùng dữ liệu trong Google Sheet. Cách khóa ô, cột, hàng hoặc công thức chỉ trong vài bước đơn giản. Cùng xem qua để biết được cả cách mở khóa Sheet trong Google trang tính nhanh chóng nhé!
Cách khóa Sheet trong Google Sheet để làm gì?
Cách khóa Sheet trong Google Sheet là một tính năng hữu ích giúp bảo vệ dữ liệu quan trọng. Điều này đặc biệt quan trọng khi bạn làm việc trong nhóm hoặc chia sẻ tài liệu với nhiều người. Dưới đây là một số lợi ích chính khi sử dụng tính năng này:
- Ngăn chặn chỉnh sửa không mong muốn: Giúp giữ nguyên dữ liệu quan trọng mà không lo người khác thay đổi.
- Bảo vệ công thức và số liệu: Với cách khóa công thức trong Google Sheet sẽ đảm bảo các công thức không bị xóa hoặc sửa đổi.
- Quản lý quyền truy cập: Chỉ định quyền chỉnh sửa cho từng thành viên cụ thể, đảm bảo an toàn cho toàn bộ dữ liệu.
- Tăng tính chuyên nghiệp: Thể hiện sự cẩn thận và chuyên nghiệp trong việc quản lý tài liệu.
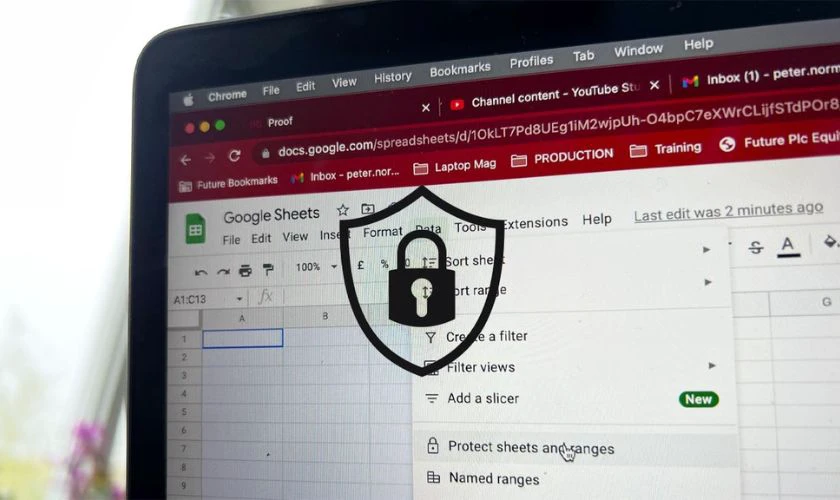
Tóm lại, tính năng này không chỉ bảo vệ dữ liệu mà còn giúp bạn dễ dàng kiểm soát quyền truy cập. Đừng quên sử dụng cách khóa Sheet để tối ưu hóa hiệu quả công việc của bạn!
Cách khóa Sheet trong Google Sheet đơn giản nhất 2025
Khóa toàn bộ Sheet trong Google Sheet là một cách bảo vệ dữ liệu hiệu quả. Đặc biệt khi bạn cần ngăn người khác chỉnh sửa toàn bộ nội dung của trang tính. Chỉ với vài thao tác cơ bản, bạn có thể thực hiện dễ dàng ngay:
Bước 1: Truy cập vào tệp Google Sheet mà bạn muốn khóa. Nhấn vào mục Dữ liệu ở trên thanh công cụ rồi chọn Bảo vệ trang tính và dải ô.
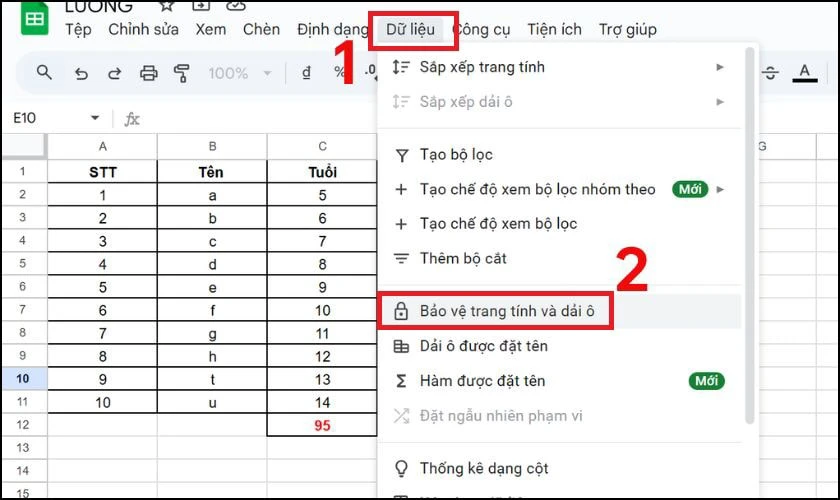
Bước 2: Nhập mô tả ngắn gọn về vùng dữ liệu bạn đang bảo vệ. Chuyển sang tab Trang tính và chọn trang tính cần khóa. Nhấn Đặt quyền.

Bước 3: Chọn Giới hạn người có thể chỉnh sửa phạm vi này. Bạn có thể đặt quyền chỉnh sửa như:
- Chỉ bạn: Chỉ bạn có quyền chỉnh sửa.
- Tùy chỉnh: Bạn có thể chia sẻ quyền chỉnh sửa với người khác bằng cách nhập địa chỉ email.
Bước 4: Cuối cùng nhấn Xong để hoàn tất cách khóa Sheet trong Google Sheet.
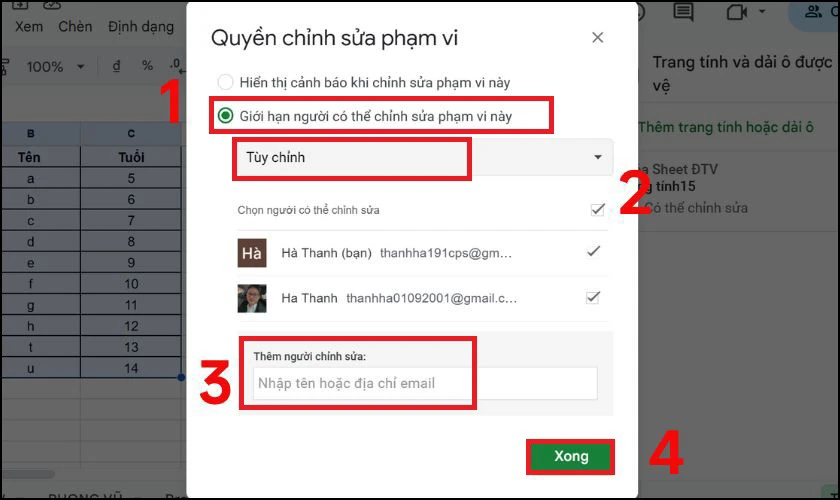
Sau khi hoàn tất các bước trên, toàn bộ Sheet đã được khóa. Hoặc chỉ những người được cấp quyền mới có thể chỉnh sửa. Đây là cách nhanh chóng và hiệu quả để đảm bảo dữ liệu của bạn luôn được bảo vệ an toàn.
Cách khóa cột trong Google Sheet
Cách khóa cột trong Google Sheet giúp bạn bảo vệ các dữ liệu quan trọng trên từng cột. Tính năng này đặc biệt hữu ích khi bạn muốn giữ cố định một phần dữ liệu. Tong khi cho phép người khác làm việc trên các phần khác của bảng tính. Để khóa cột bạn cần thực hiện:
Bước 1: Mở tài liệu Google Sheets, bôi đen cột cần khóa. Truy cập menu Dữ liệu chọn Bảo vệ trang tính và dải ô.
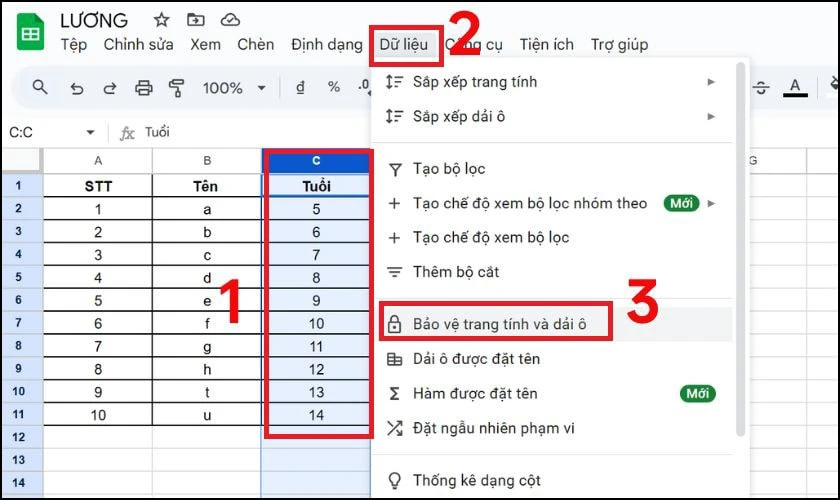
Bước 2: Trong bảng điều khiển xuất hiện, nhập mô tả để dễ quản lý sau này. Tiếp đến bạn nhấn chọn Đặt quyền.
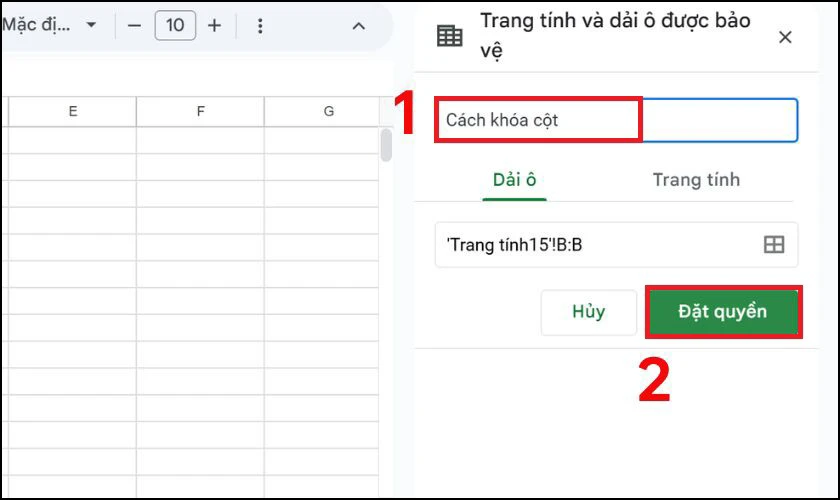
Bước 3: Bạn nhấp vào Giới hạn người có thể chỉnh sửa phạm vi này. Chọn Tùy chỉnh để đặt quyền chỉnh sửa. Nhấn Xong để hoàn tất thiết lập khóa cột.
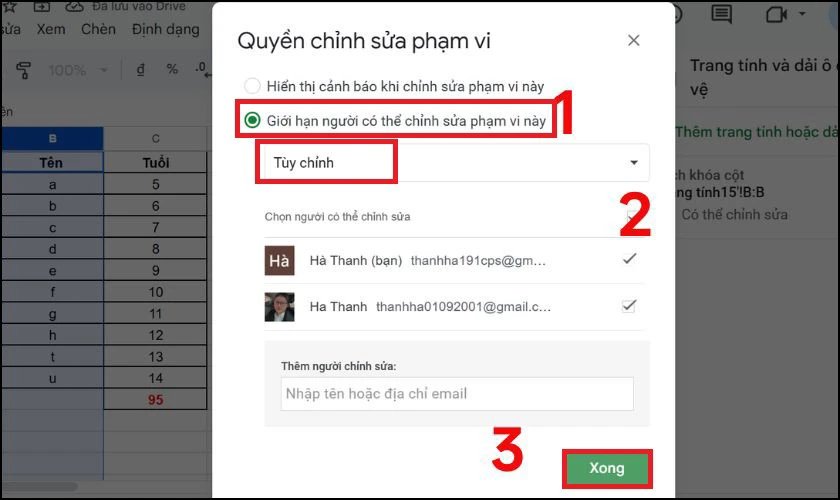
Sau khi thực hiện các bước trên, cột đã được khóa thành công. Đảm bảo dữ liệu trong cột này chỉ có thể được chỉnh sửa bởi những người được cấp quyền. Đây là cách hiệu quả để bảo vệ các phần dữ liệu quan trọng trong Google Sheet.
Cách khóa hàng trong Google Sheet
Cách khóa hàng trong Google Sheet là cách hữu ích để bảo vệ dữ liệu quan trọng trên từng hàng cụ thể. Thủ thuật này đặc biệt phù hợp khi bạn làm việc với các bảng dữ liệu lớn. Đồng thời bạn muốn bảo vệ một số hàng nhất định khỏi thay đổi không mong muốn. Các bước thực hiện lần lượt như sau:
Bước 1: Trong bảng tính của bạn, bôi đen hàng dữ liệu muốn khóa. Vào menu Dữ liệu, chọn Bảo vệ trang tính và dải ô.
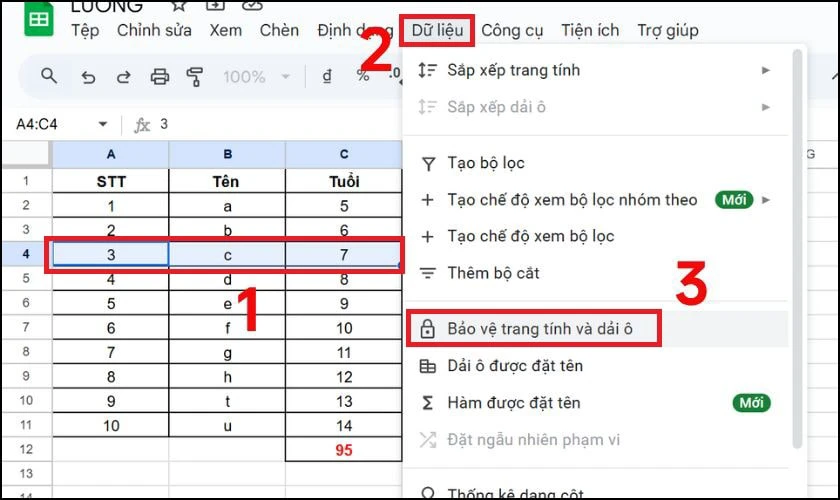
Bước 2: Nhập mô tả ngắn dễ nhớ để quản lý dễ dàng sau này. Đảm bảo phạm vi đã chọn là chính xác rồi chọn Đặt quyền.

Bước 3: Ở Giới hạn người có thể chỉnh sửa phạm vi này, chọn Tùy chỉnh để chỉ định ai có thể chỉnh sửa. Nhấn Xong để hoàn tất.
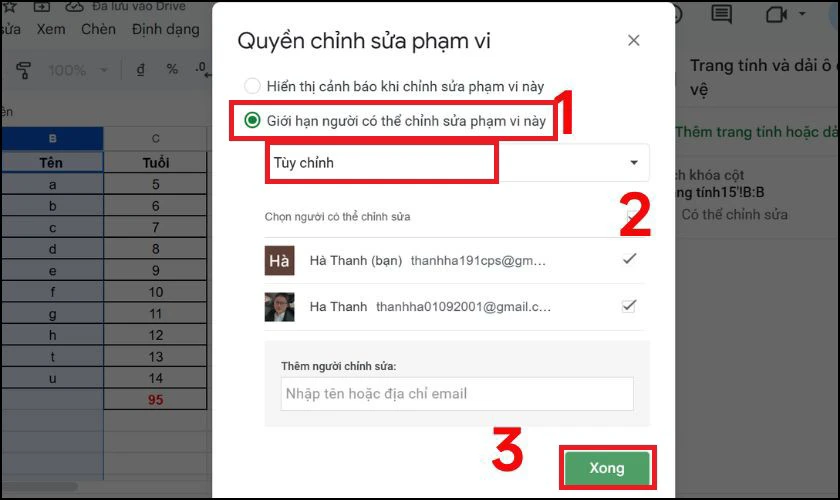
Với những bước trên, hàng bạn chọn trong Google Sheet sẽ được bảo vệ. Điều này giúp bạn dễ dàng kiểm soát và bảo vệ dữ liệu quan trọng một cách hiệu quả.
Cách khóa ô trong Google Sheet
Bạn muốn bảo vệ dữ liệu quan trọng trong bảng tính Google Sheets khỏi bị chỉnh sửa? Cách khóa ô trong Google Sheet là một tính năng hữu ích giúp bạn làm điều đó. Chỉ với vài bước đơn giản, bạn có thể ngăn chặn người khác thay đổi các ô dữ liệu:
Bước 1: Mở bảng tính Google Sheets của bạn. Bôi đen các ô mà bạn muốn khóa. Bạn có thể chọn một ô hoặc nhiều ô tùy ý. Trên thanh menu, chọn Dữ liệu rồi Bảo vệ trang tính và dải ô.
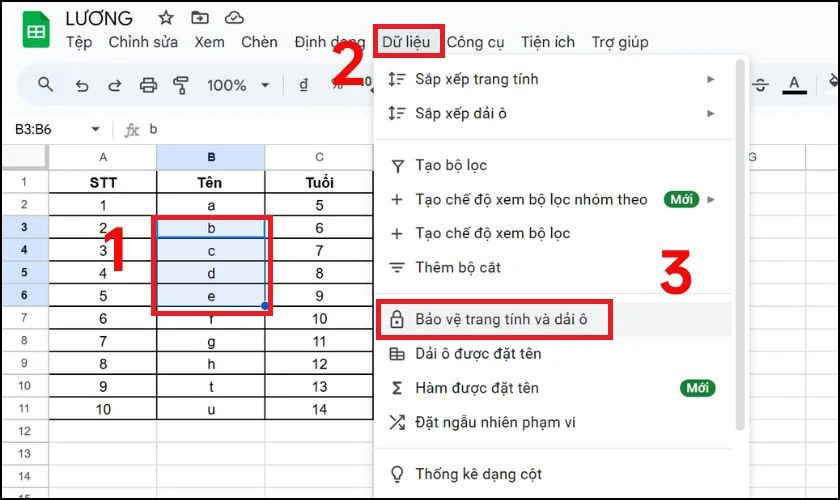
Bước 2: Nhập mô tả để dễ dàng nhận diện xong chọn Đặt quyền.
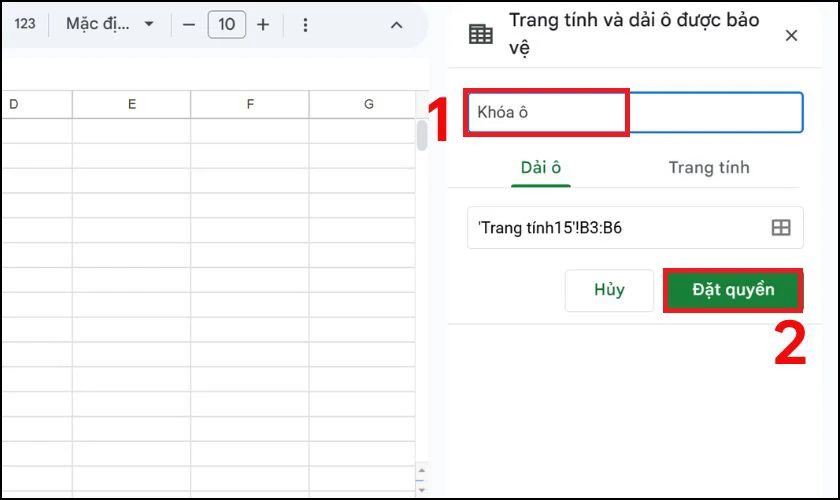
Bước 3: Ở Giới hạn người có thể chỉnh sửa phạm vi này, bạn chỉ định ai có thể chỉnh sửa. Hoặc chọn Chỉ bạn ở mục Tùy chỉnh. Nhấn Xong để lưu cài đặt.
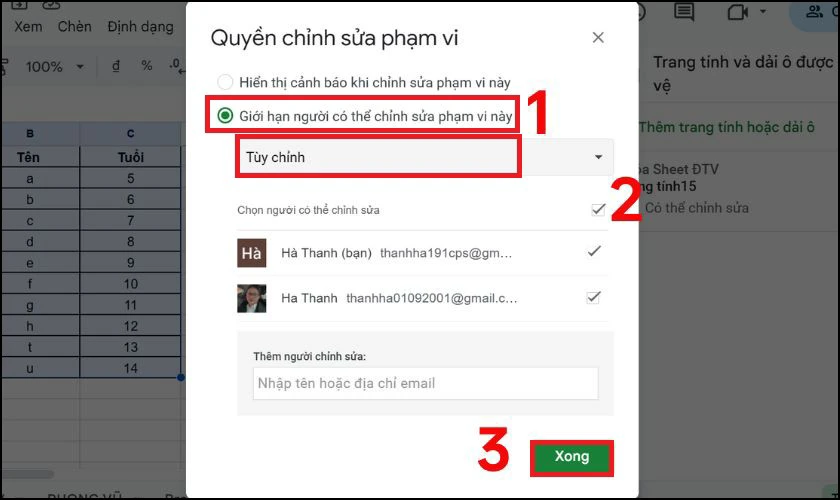
Khóa ô cũng là một trong những cách khóa hàng trong Google Sheet. Từ giờ, các ô bạn đã chọn sẽ được bảo vệ và không thể chỉnh sửa trừ khi bạn có quyền.
Cách khóa công thức trong Google Sheet
Bạn đã mất nhiều thời gian để xây dựng những công thức phức tạp trong bảng tính Google Sheets? Bạn muốn bảo vệ chúng khỏi bị thay đổi hoặc sao chép? Hãy cùng tìm hiểu cách khóa công thức trong Google Sheet sau đây:
Bước 1: Chọn các ô chứa công thức mà bạn muốn khóa. Vào menu Dữ liệu chọn Bảo vệ trang tính và dải ô.
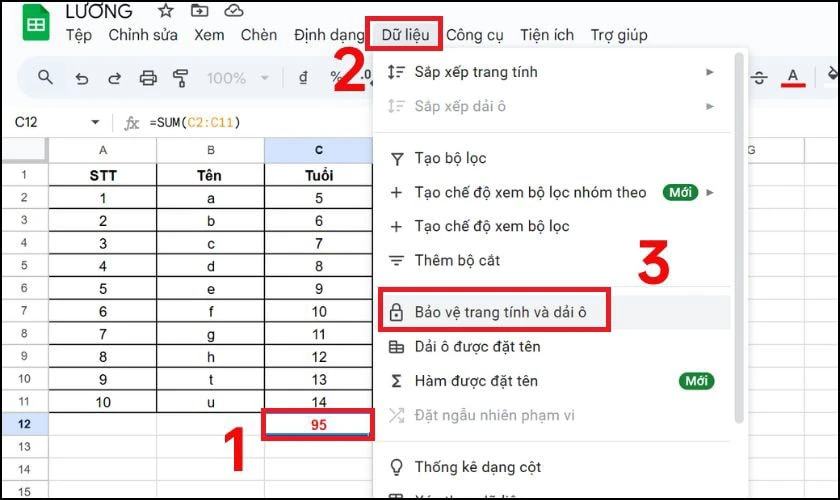
Bước 2: Nhập mô tả để dễ dàng quản lý rồi nhấn chọn Đặt quyền.
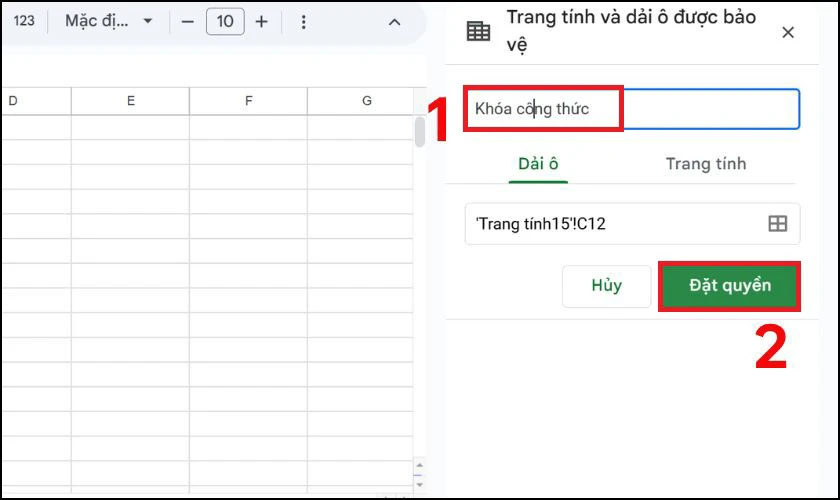
Bước 3: Ở Giới hạn người có thể chỉnh sửa phạm vi này, bạn có thể chọn người được phép chỉnh sửa:
- Chỉ bạn: Chỉ bạn có thể chỉnh sửa vùng đã chọn.
- Tùy chỉnh: Bạn có thể chia sẻ quyền chỉnh sửa với người khác bằng cách nhập địa chỉ email của họ.
Xác nhận lại bằng cách nhấn vào Xong.

Vậy là bạn đã thành công trong việc bảo vệ các công thức của mình. Bằng cách này, bạn có thể yên tâm rằng những công thức phức tạp sẽ không bị thay đổi.
Cách khóa vùng dữ liệu trong Google Sheet
Để tránh tình trạng chỉnh sửa hoặc xóa nhầm dữ liệu bởi các thành viên khác trong nhóm. Bạn có thể áp dụng cách khóa vùng dữ liệu trong Google Sheet. Vậy làm thế nào để khóa vùng dữ liệu trong Google Trang tính? Hãy cùng khám phá qua các bước chi tiết dưới đây:
Bước 1: Bôi đen vùng dữ liệu bạn muốn bảo vệ. Trên phần menu, chọn Dữ liệu rồi nhấn vào Bảo vệ trang tính và dải ô.
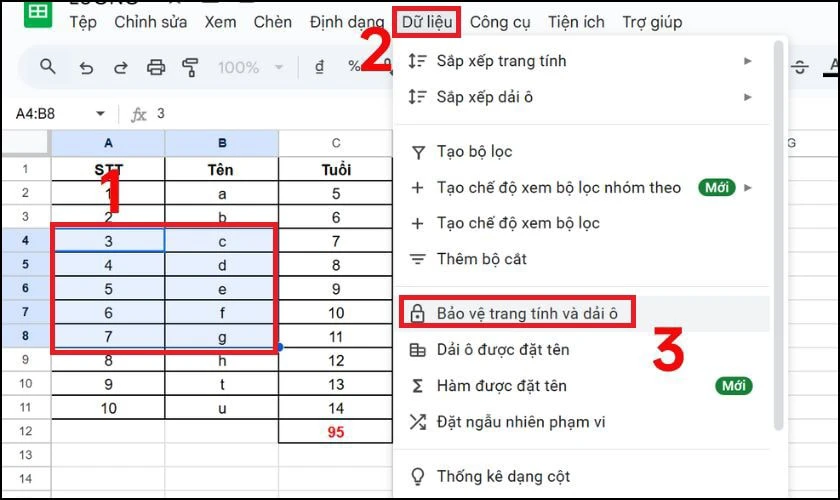
Bước 2: Một bảng bên phải sẽ xuất hiện để bạn tùy chỉnh, bạn Nhập mô tả rồi chọn Đặt quyền.
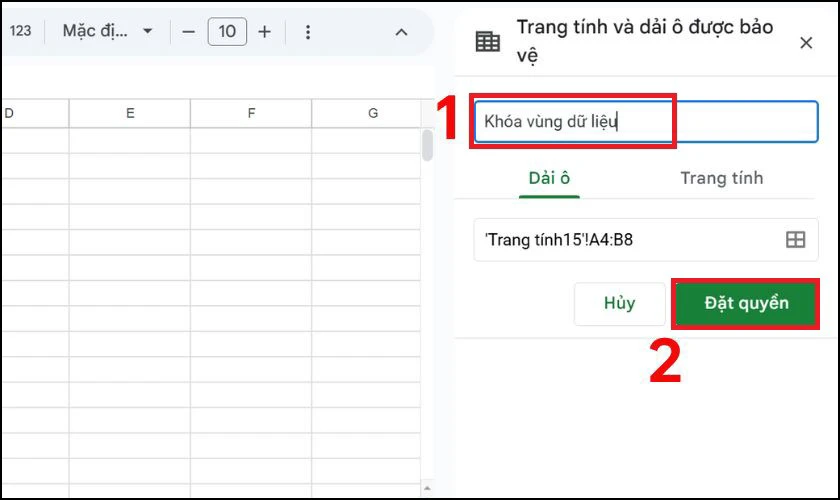
Bước 3: Chọn tùy chọn Chỉ bạn có thể chỉnh sửa hoặc thêm quyền chỉnh sửa cho người khác nếu cần. Sau cùng nhấn vào Xong để lưu cài đặt.
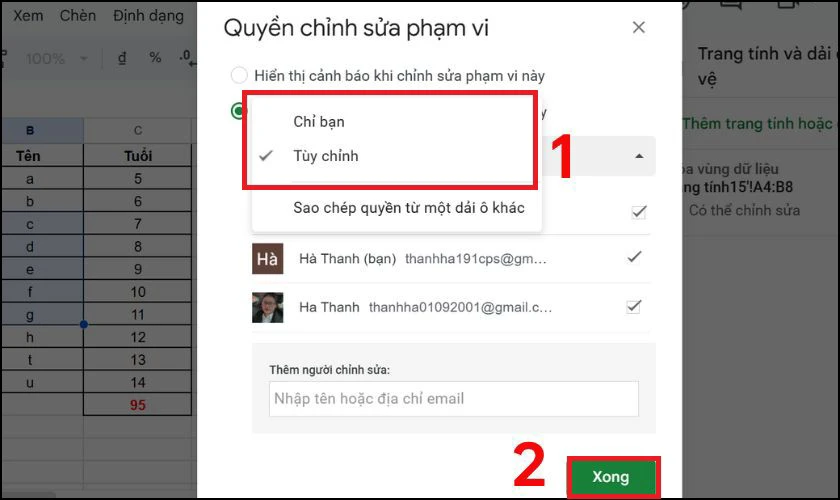
Khóa vùng dữ liệu trong Google Sheet sẽ còn tăng tính chuyên nghiệp khi làm việc nhóm. Với các bước đơn giản như trên, bạn hoàn toàn có thể kiểm soát quyền chỉnh sửa dễ dàng. Hãy áp dụng ngay để quản lý dữ liệu hiệu quả hơn!
Cách đặt cảnh báo khi muốn sửa đổi nội dung
Bạn muốn đảm bảo rằng không ai sửa đổi những dữ liệu quan trọng trong bảng tính của mình? Tính năng cảnh báo khi sửa đổi nội dung sẽ giúp bạn làm điều đó. Khi ai đó cố gắng thay đổi dữ liệu, một thông báo sẽ xuất hiện để nhắc nhở. Hãy cùng tìm hiểu cách thiết lập tính năng này như sau:
Bước 1: Chọn các ô mà bạn muốn bảo vệ khỏi sự chỉnh sửa. Chọn Dữ liệu rồi nhấn vào Bảo vệ trang tính và dải ô.
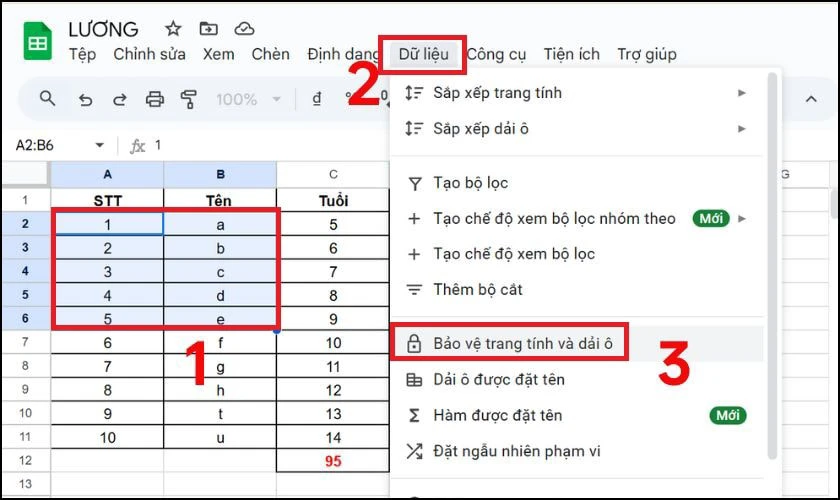
Bước 2: Bạn ấn nhập mô tả rồi nhấn Đặt quyền.
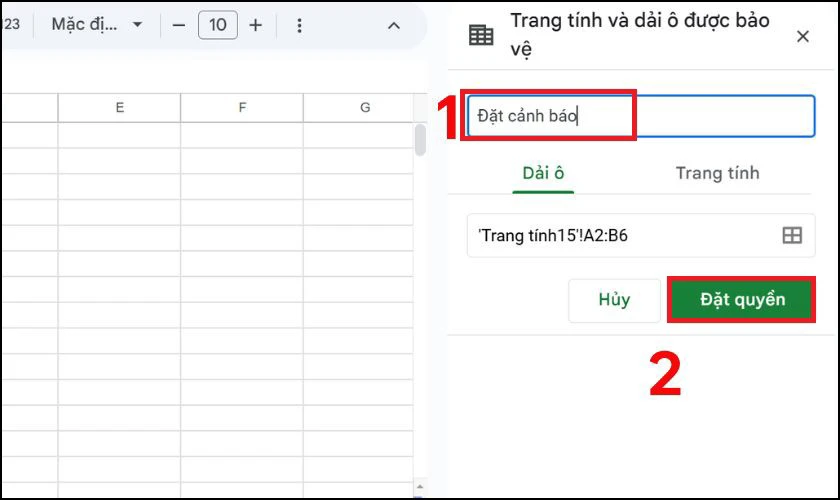
Bước 3: Chọn vào Hiển thị cảnh báo khi chỉnh sửa phạm vi này.
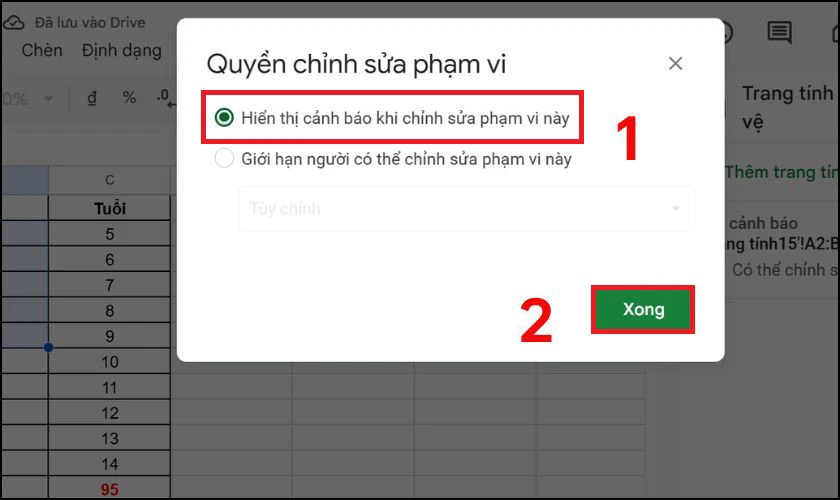
Người khác muốn chỉnh sửa nội dung trong vùng đã chọn, Google Sheet sẽ hiển thị thông báo xác nhận. Điều này giúp giảm thiểu sai sót và bảo vệ dữ liệu hiệu quả hơn.
Cách thêm các ô ngoại trừ khi khóa toàn Google Sheet
Khi thực hiện cách khóa Sheet trong Google Sheet, bạn có thể chỉ định một số ô được ngoại trừ. Điều này cho phép chỉnh sửa mà không ảnh hưởng đến bảo mật tổng thể của trang tính. Để thêm các ô ngoại trừ, bạn cần làm như sau:
Bước 1: Chọn các ô mà bạn muốn ngoại trừ khỏi khóa bảo vệ. Chọn Dữ liệu rồi Bảo vệ trang tính và dải ô.
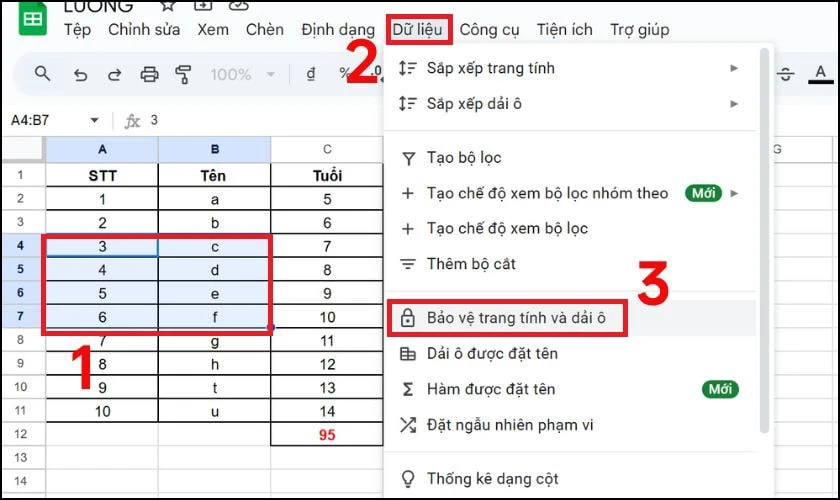
Bước 2: Bạn ấn tab Trang tính rồi chọn vào Ngoài trừ một số ô nhất định nhấn Đặt quyền.

Bước 3: Chỉ định ai có thể chỉnh sửa rồi nhấn Xong để hoàn tất quá trình thiết lập.
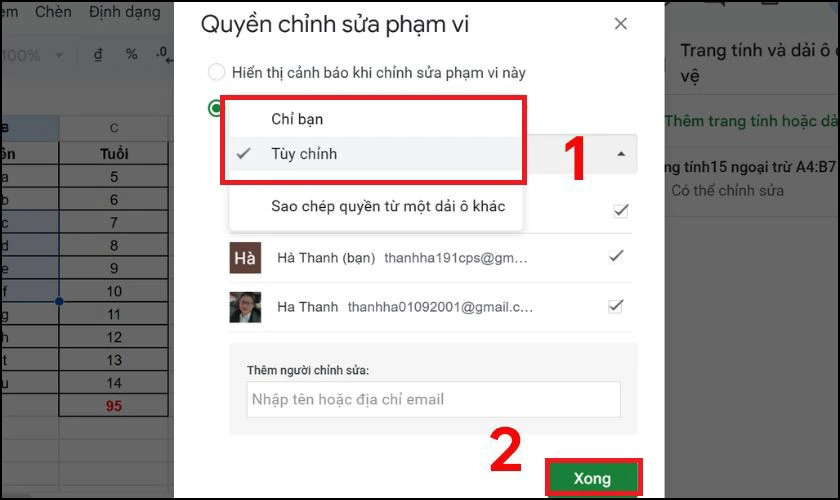
Với cách làm này, bạn có thể khóa toàn bộ Google Sheet nhưng vẫn để một số ô được phép chỉnh sửa. Đây là giải pháp linh hoạt giúp bảo vệ dữ liệu tổng thể. Trong khi vẫn duy trì tính tương tác cần thiết cho người dùng.
Cách bỏ bảo vệ trang tính Google Sheet
Bạn đã từng thực hiện cách khóa Sheet trong Google Sheet để bảo vệ dữ liệu? Tuy nhiên, giờ đây bạn muốn mở khóa để chỉnh sửa? Dưới này, bài viết sẽ hướng dẫn bạn cách bỏ bảo vệ trang tính Google Sheet đơn giản:
Bước 1: Truy cập vào tệp Google Sheet có trang tính bạn muốn bỏ bảo vệ. Nhấp chuột vào Dữ liệu rồi Bảo vệ trang tính và dải ô.
Bước 2: Lúc này bạn sẽ thấy các sheet, các ô hoặc hàng đã được khóa trước đó. Chọn vào một khóa mà bạn cần bỏ bảo vệ.
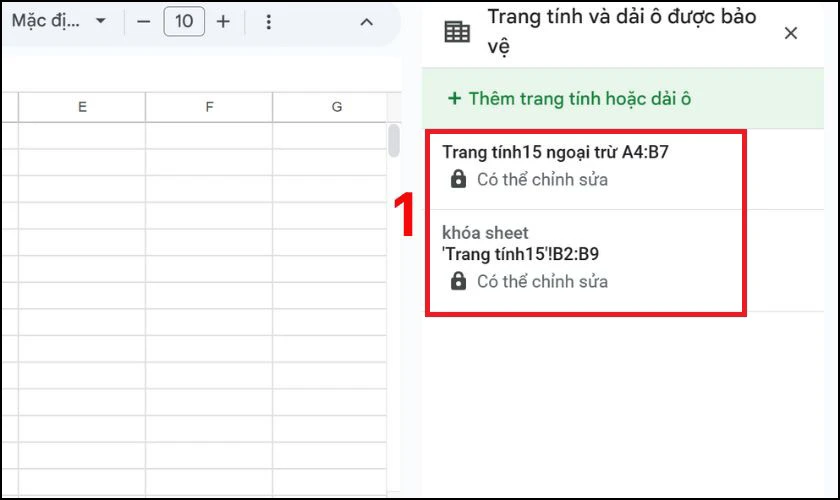
Bước 3: Nhấn vào biểu tượng Thùng rác ở chỗ nhập mô tả là xong.
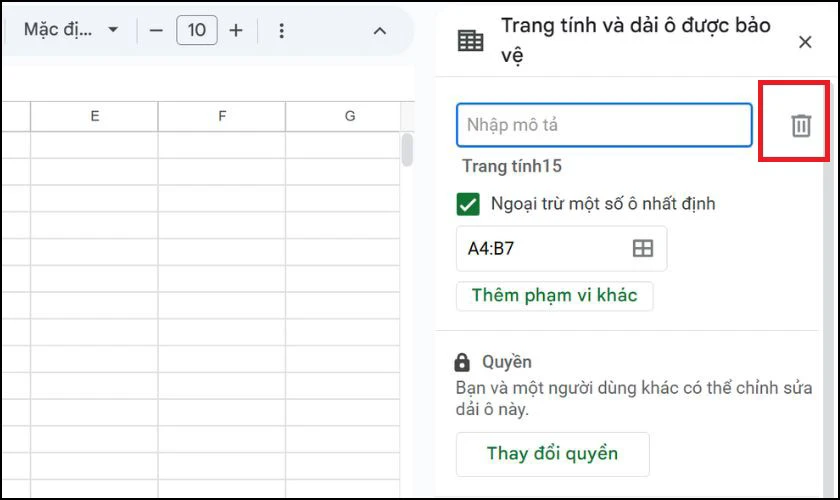
Sau khi hoàn tất các bước trên, trang tính bạn chọn sẽ không còn bị bảo vệ nữa. Điều này giúp bạn dễ dàng quản lý dữ liệu và thay đổi quyền truy cập khi cần thiết.
Lưu ý khi thực hiện cách khóa Sheet trong Google Sheet
Cách khóa Sheet trong Google Trang tính là một tính năng hữu ích. Tuy nhiên, để đảm bảo quá trình khóa diễn ra suôn sẻ và hiệu quả, bạn cần lưu ý một số điểm quan trọng. Dưới đây là những điều cần nhớ khi thực hiện thao tác này:
- Xác định rõ vùng cần khóa: Trước khi khóa, hãy chắc chắn rằng bạn đã bôi đen đúng các ô, hàng hoặc cột cần bảo vệ.
- Đặt tên mô tả: Hãy đặt tên mô tả cho vùng bảo vệ để dễ dàng quản lý và tìm kiếm sau này.
- Quyền truy cập: Khi chọn quyền truy cập, hãy cân nhắc kỹ lưỡng những người cần được cấp quyền chỉnh sửa. Nếu cần, bạn có thể chia sẻ quyền chỉnh sửa với từng người dùng cụ thể.
- Khóa toàn bộ Sheet: Chỉ nên khóa toàn bộ Sheet khi bạn muốn bảo vệ toàn bộ dữ liệu trong đó.
- Mở khóa khi cần: Khi không còn cần bảo vệ, hãy thực hiện cách mở khóa Sheet trong Google Trang tính để có thể chỉnh sửa.
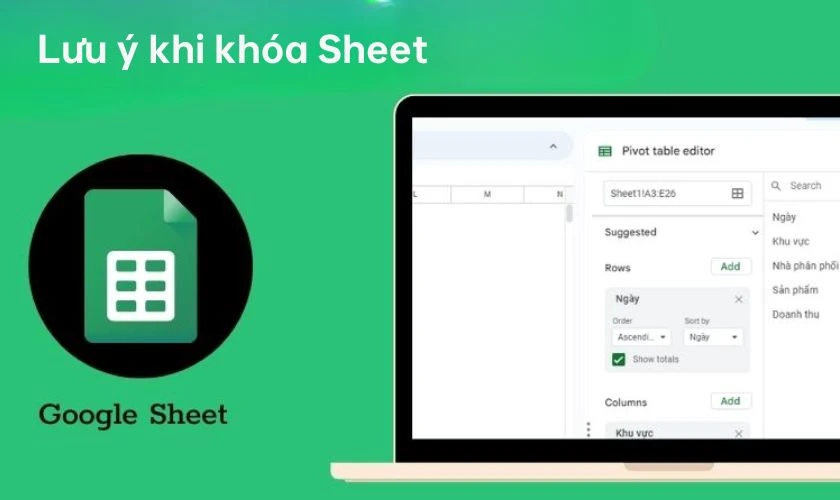
Khóa Sheet trong Google Sheets là một công cụ hữu ích để bảo vệ dữ liệu của bạn. Tuy nhiên, để sử dụng tính năng này một cách hiệu quả, bạn cần chú ý đến những điểm đã nêu. Bằng cách tuân thủ các hướng dẫn này, bạn sẽ đảm bảo rằng dữ liệu của mình luôn được an toàn.
Kết luận
Các cách khóa Sheet trong Google Sheet đã được bài viết hướng dẫn chi tiết. Bạn có thể tham khảo và áp dụng vào từng trường hợp cụ thể. Nếu hữu ích, hãy chia sẻ bài viết của Điện Thoại Vui để mọi người cùng tìm hiểu về thủ thuật này nhé!