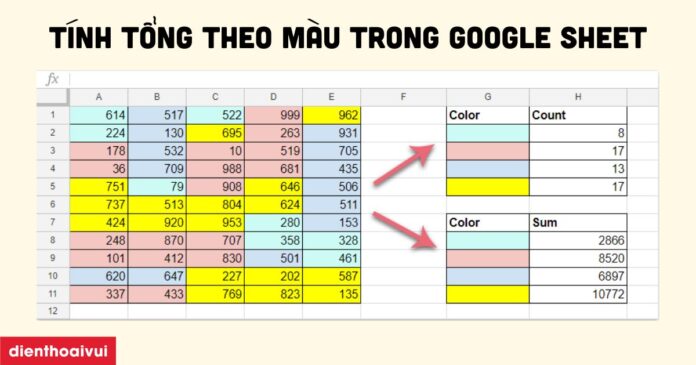Tính tổng theo màu trong Google Sheet là một phép tính giúp bạn dễ dàng phân tích dữ liệu và thuận tiện trong quá trình tạo biểu đồ. Trong bài viết này, chúng tôi sẽ hướng dẫn bạn chi tiết cách tính tổng màu trong Google Sheet đơn giản, dễ thực hiện nhất!
Tính tổng theo màu trong Google Sheet: Hướng dẫn nhanh
Tính tổng theo màu trong Google Sheet là giải pháp thuận tiện giúp người dùng dễ dàng phân tích dữ liệu cũng như thuận lợi trong việc tạo biểu đồ. Dưới đây là hướng dẫn nhanh cách tính tổng theo màu trong Google Sheet:
Bước 1: Bạn chọn vào vùng dữ liệu mà bạn đang cần thực hiện tính tổng. Sau đó bạn nhấp chuột vào Data và chọn Filter.
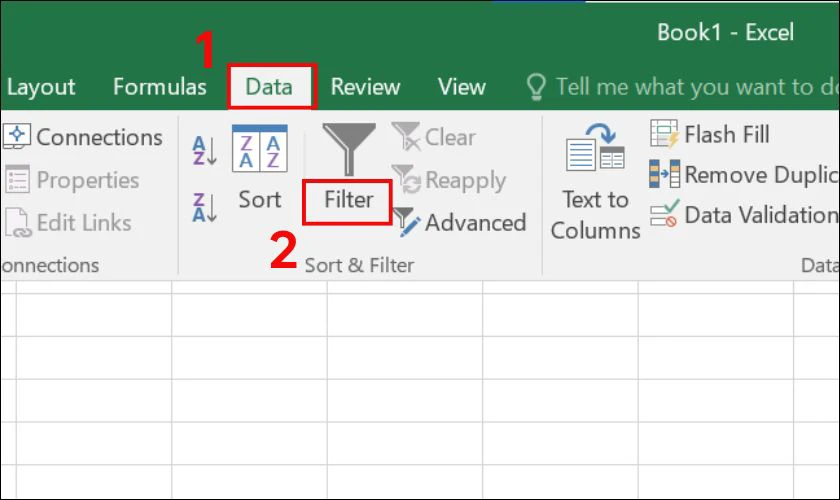
Bước 2: Bạn nhấp vào biểu tượng mũi tên ở cột chứa dữ liệu. Chọn vào Filter by Color và chọn màu mà bạn muốn tính tổng.
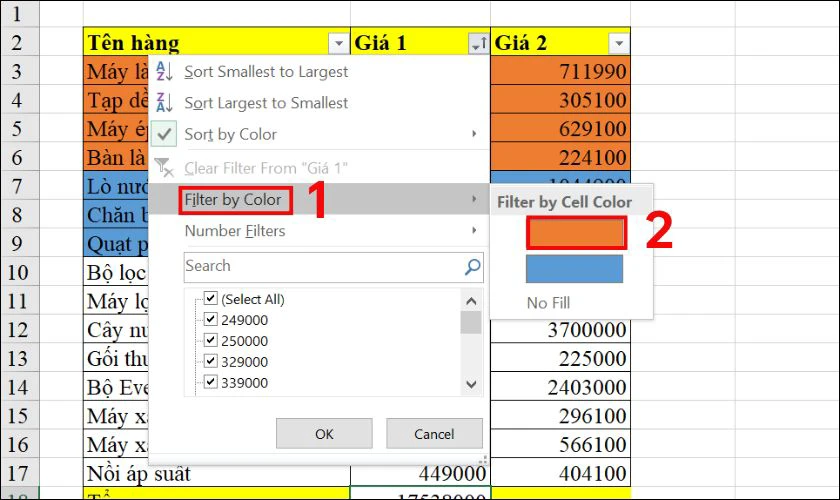
Bước 3: Sau khi đã lọc dữ liệu, bạn sử dụng hàm =SUBTOTAL (function_num, ref1, [ref2],…) để tính tổng.
Ví dụ: =SUBTOTAL(9, C3:C17). Trong đó:
- 9: Tham số này chỉ định hàm SUM trong SUBTOTAL.
- C3:C17: Vùng dữ liệu mà bạn muốn tính tổng.
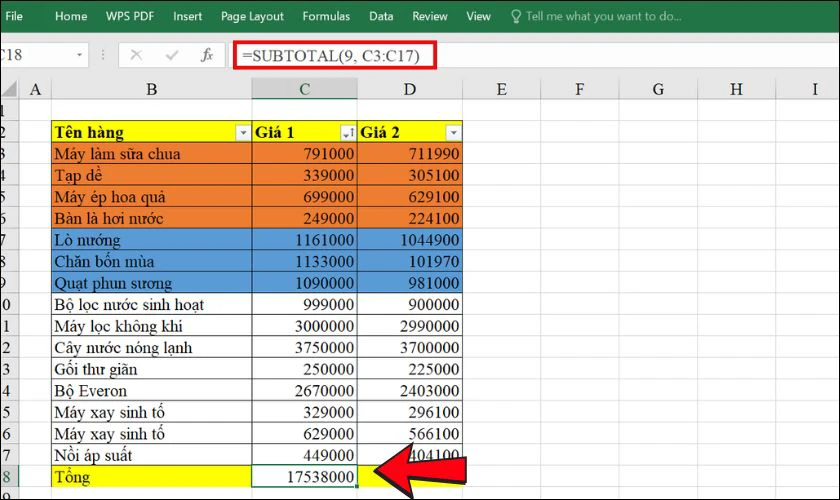
Như vậy, bạn đã tính tổng theo màu cực kỳ nhanh chóng với hàm SUBTOTAL.
Tính tổng theo màu trong Google Sheet để làm gì?
Cách tính tổng theo màu trong Google Sheet mang lại khá nhiều tiện lợi cho người dùng khi cần quản lý và xử lý dữ liệu. Đặc biệt đối với những trường hợp mà màu sắc dùng để phân loại và đánh dấu dữ liệu.
Thứ hai, việc tính tổng theo màu giúp bạn rút gọn thời gian tính toán một cụm dữ liệu quan trọng đã được phân loại theo màu mà không cần phải lọc dữ liệu thủ công. Ví dụ nếu bạn có một bảng chi phí đã được chia màu sắc theo các loại chi phí riêng. Bạn có thể sử dụng hàm để tính tổng từng loại mà không cần tính thủ công.
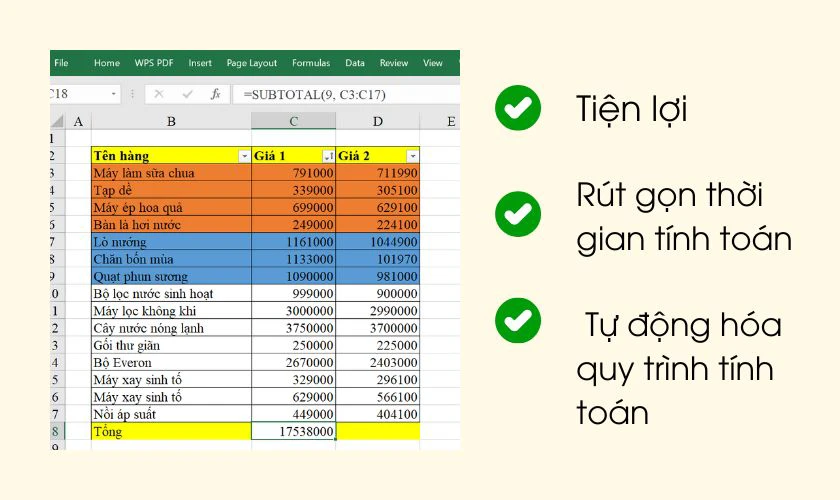
Ngoài ra, việc tính tổng theo màu sẽ giúp tự động hóa quy trình tính toán. Từ đó, giảm nguy cơ tính toán sai sót như tính thủ công. Bởi vì khi dữ liệu thay đổi, hàm tính tổng sẽ tự động cập nhật thông số mới mà không cần tính toán lại từ đầu.
4 cách tính tổng theo màu trong Google Sheet đơn giản
Dưới đây là 3 cách tính tổng theo màu trong Google Sheet đơn giản và dễ thực hiện nhất mà bạn nên biết:
Tính tổng theo màu trong Google Sheet bằng hàm SUBTOTAL
Việc tính tổng theo màu trong Google Sheet bằng hàm SUBTOTAL là cách tính nhanh chóng được nhiều người sử dụng. Tuy nhiên, quá trình này sẽ kết hợp cùng với tính năng lọc Filter chứ không phải giải pháp trực tiếp. Dưới đây là các bước thực hiện tính tổng theo màu bằng hàm SUBTOTAL:
Bước 1: Bạn chọn vào vùng dữ liệu mà bạn đang cần thực hiện tính tổng. Sau đó bạn nhấp chuột vào Data và chọn Filter.
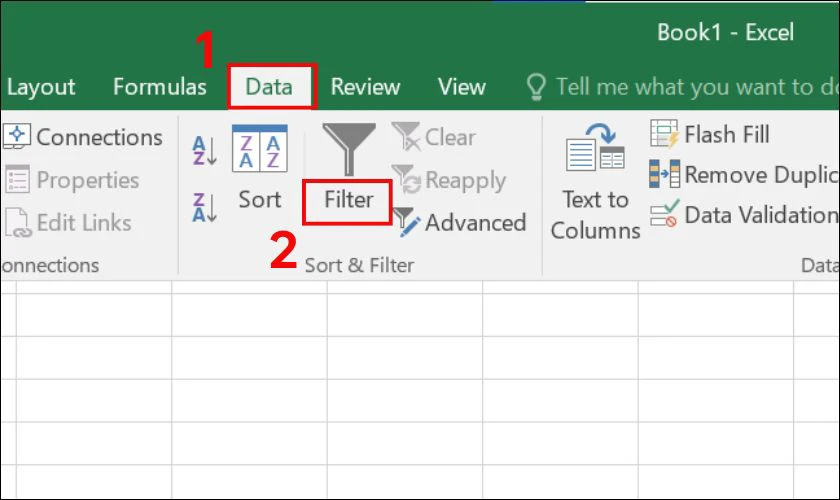
Bước 2: Bạn nhấp vào biểu tượng mũi tên ở cột chứa dữ liệu. Chọn vào Filter by Color và chọn màu mà bạn muốn tính tổng.
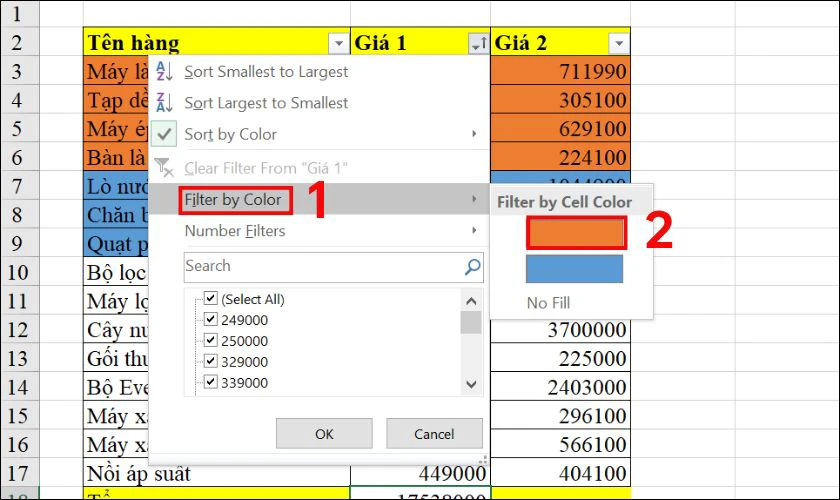
Bước 3: Sau khi đã lọc dữ liệu, bạn sử dụng hàm =SUBTOTAL (function_num, ref1, [ref2],…) để tính tổng.
Ví dụ: =SUBTOTAL(9, B1:B10). Trong đó:
- 9: Tham số này chỉ định hàm SUM trong SUBTOTAL.
- B1:B10: Vùng dữ liệu mà bạn muốn tính tổng.
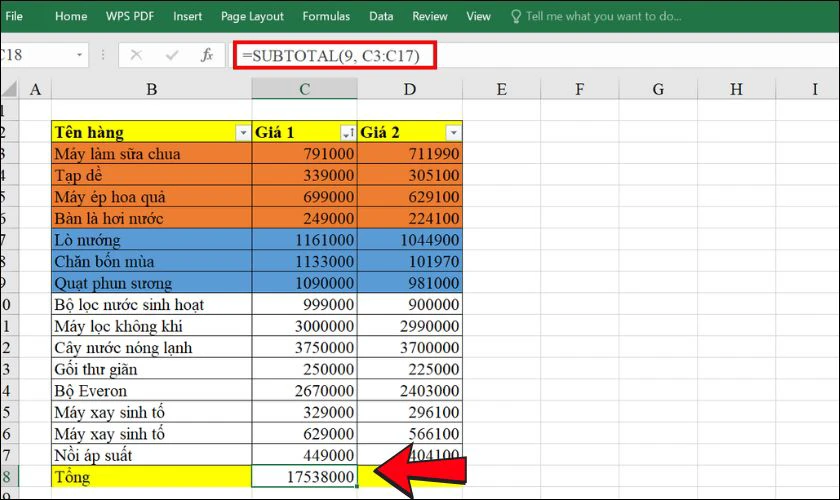
Như vậy, bạn đã tính tổng theo màu cực kỳ nhanh chóng với hàm SUBTOTAL.
Tính tổng theo màu trong bằng công cụ biên tập kịch bản
Bên cạnh hàm SUBTOTAL, bạn có thể sử dụng công cụ biên tập kịch bản để tính tổng màu, cụ thể như sau:
Bước 1: Bạn chọn vào mục Công cụ (Tools) và nhấn chọn Biên tập kịch bản (Script editor…).
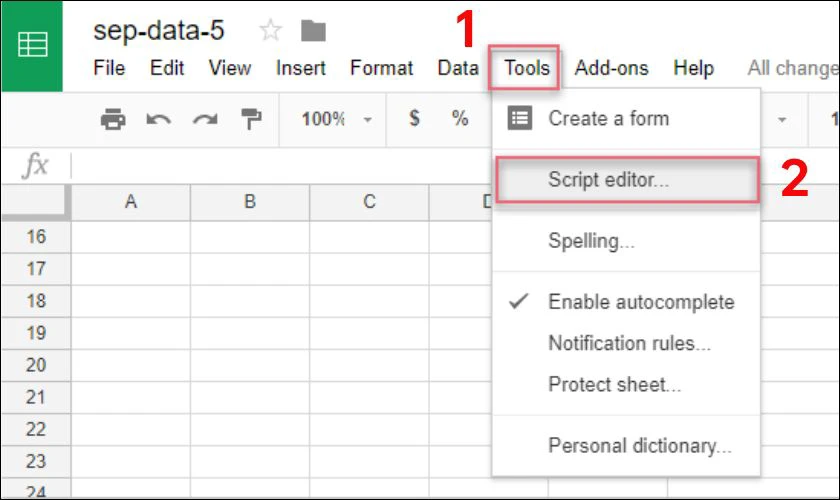
Bước 2: Trong cửa sổ màn hình xuất hiện, bạn nhấn vào Tập tin (File), chọn Mới (New) và chọn Tập kịch bản (Script file) để mở cửa sổ mã.
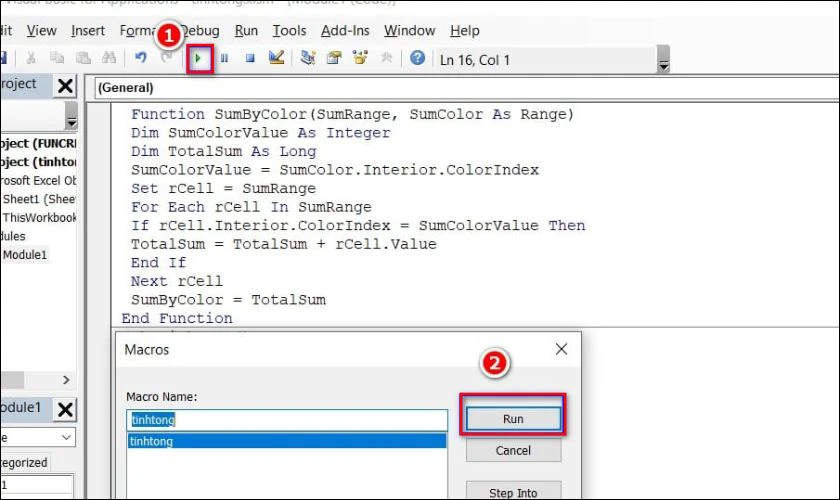
Bước 3:Trong hộp thoại xuất hiện, bạn đặt tên cho mã lệnh theo mong muốn và nhấn OK.
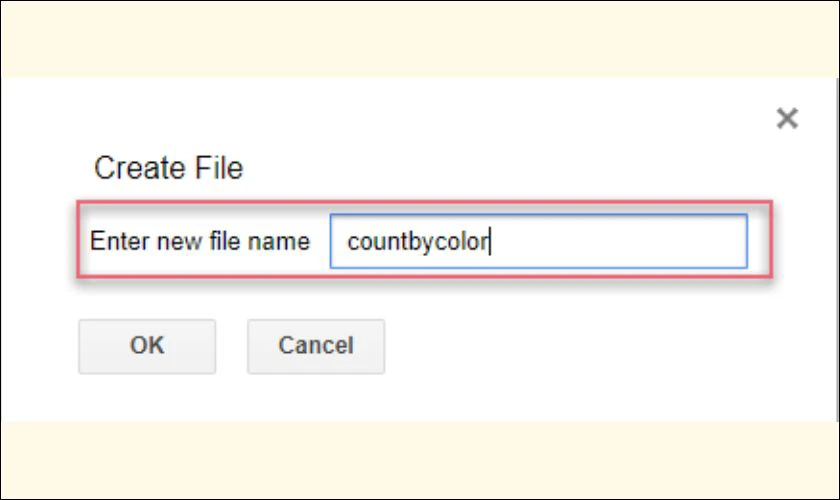
Bước 4: Trong cửa sổ hiển thị, bạn nhập lệnh như hình dưới đây:
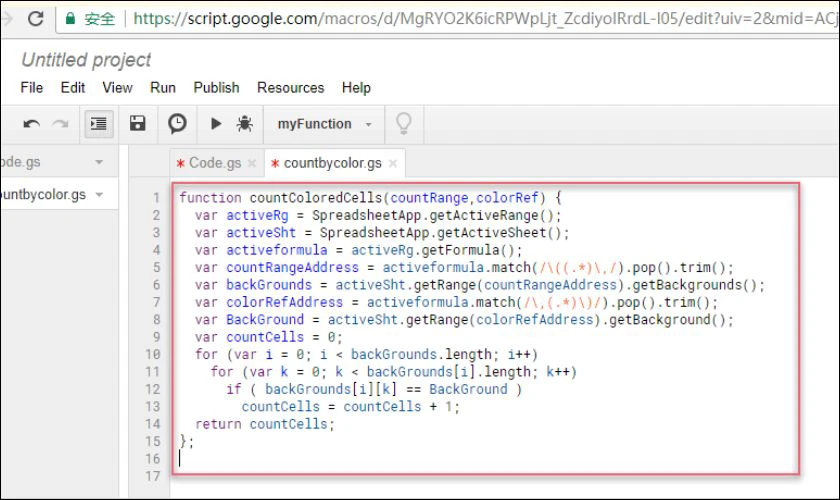
Bước 5: Bạn tiến hành lưu mã tập lệnh này và quay lại trang tính. Nhập công thức này: = ô đếm màu (A1: E11, A1) vào một ô trống. Sau đó, bạn nhấn đăng ký hạng mục thi phím để lấy kết quả tính toán.
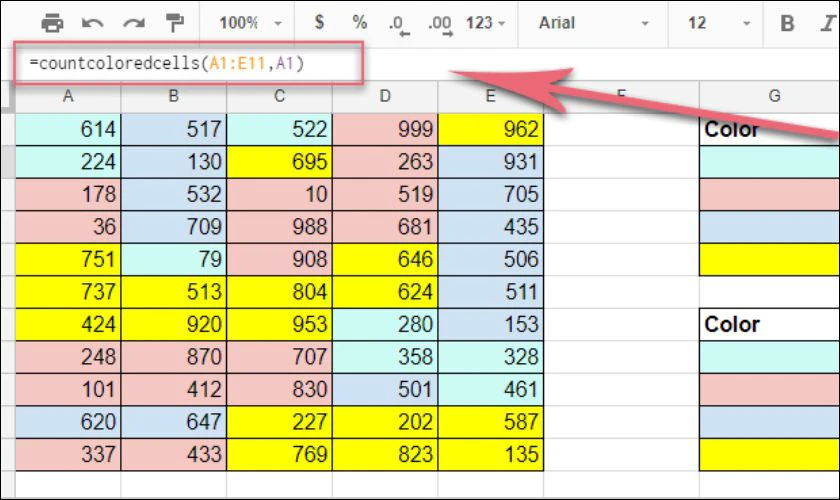
Như vậy, bạn đã tính tổng theo màu cực kỳ nhanh chóng với công cụ biên tập kịch bản.
Tính tổng theo màu trong Google Sheet bằng hàm VBA
Hàm VBA là hàm cho phép người dùng tùy chỉnh và dễ dàng ứng dụng trong tính tổng theo màu ô hoặc màu chữ trong Excel. Cách tính tổng ô cùng màu bằng hàm VBA như sau:
Bước 1: Mở Excel và nhấn tổ hợp phím Alt + F11 để mở cửa sổ VBA.
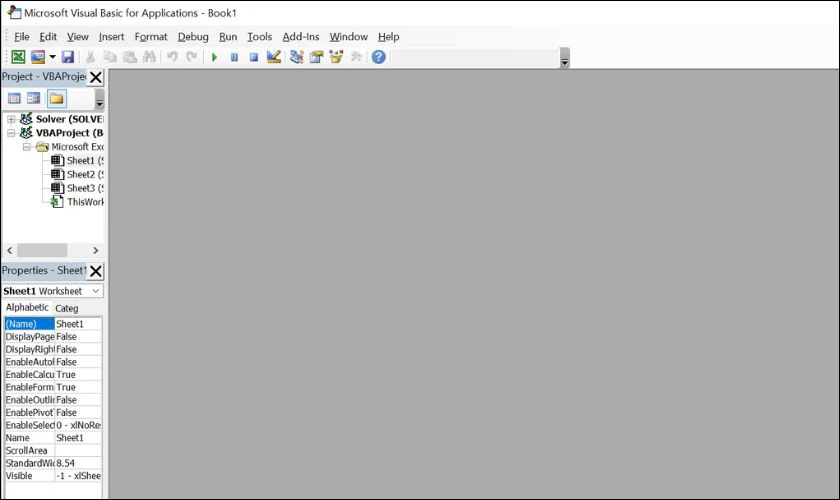
Bước 2: Bạn nhấn chọn mục Insert và sau đó thực hiện chọn Module.
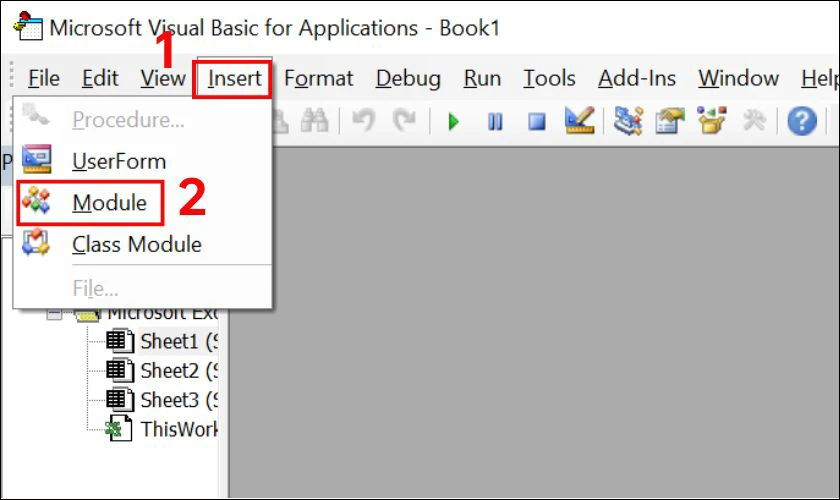
Bước 3: Tại mục module mới tạo, bạn nhập VBA dưới đây để để tính tổng theo màu:
“Function SumByColor (SumRange, SumColor As Range)
Dim SumColorValue As Integer
Dim TotalSum As Long
SumColorValue = SumColor.Interior.ColorIndex
Set rCell = SumRange
For Each rCell In SumRange
If rCell.Interior.ColorIndex = SumColorValue Then
TotalSum = TotalSum + rCell.value
End If
Next rCell
SumByColor = TotalSum
End Function”
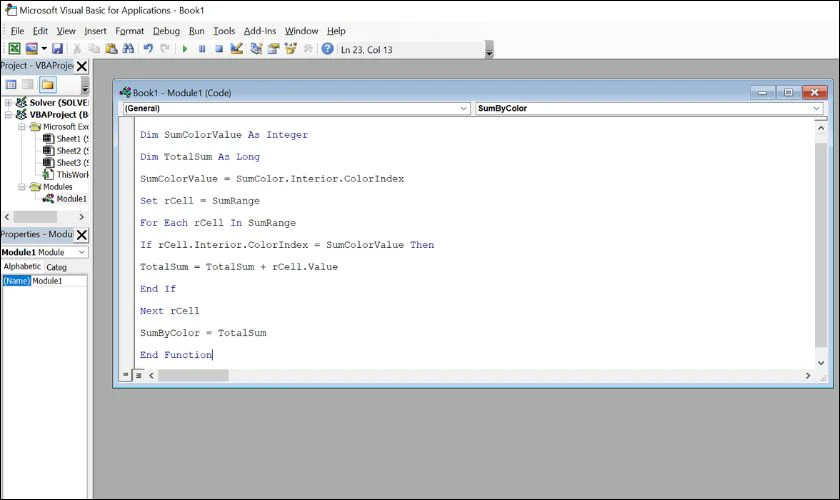
Bước 4: Sau khi đã nhập đoạn mã trên, bạn hãy nhập tên và bấm vào Run để chạy chương trình.
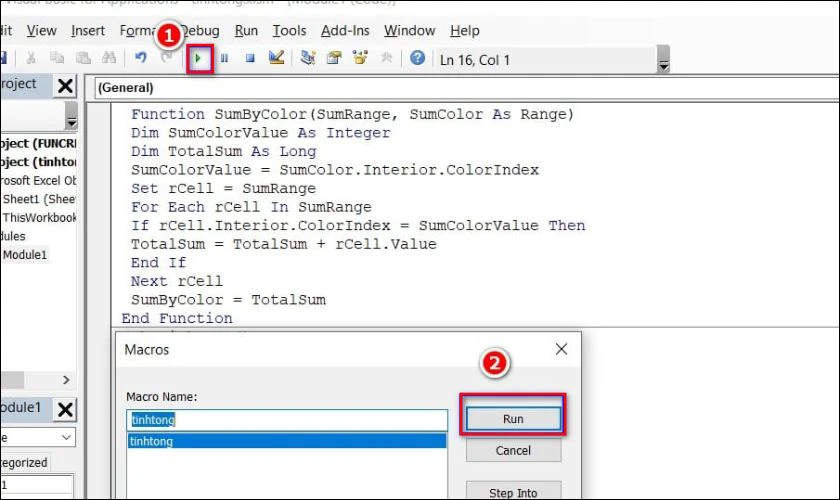
Bước 5: Quay lại cửa sổ Excel và tô màu vào ô trống bất kỳ những bảng màu có trong bảng tính.
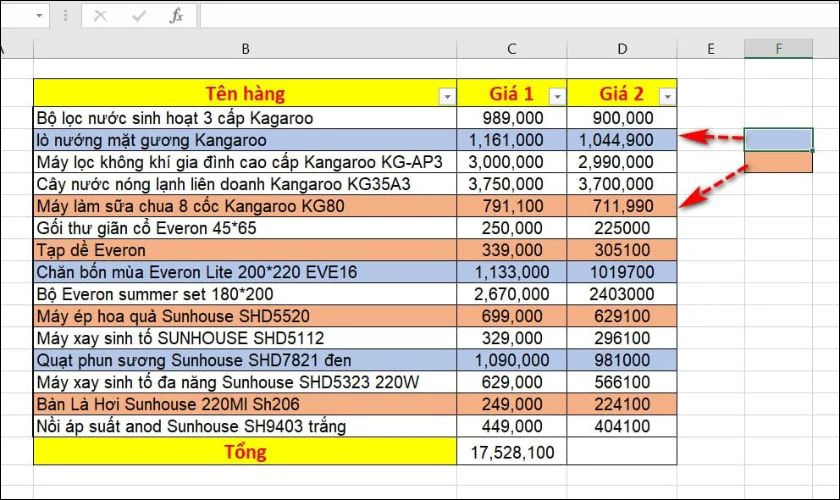
Bước 6: Tại ô cần tính tổng của các màu có trong bảng tính, bạn sử dụng hàm SumByColor trực tiếp trong bảng tính Excel. Ví dụ: =SumByColor(C3:C17,F4).
Trong đó:
- F4: Ô chứa màu mà bạn muốn tính tổng.
- C3:C17: Vùng dữ liệu mà bạn muốn tính tổng theo màu.
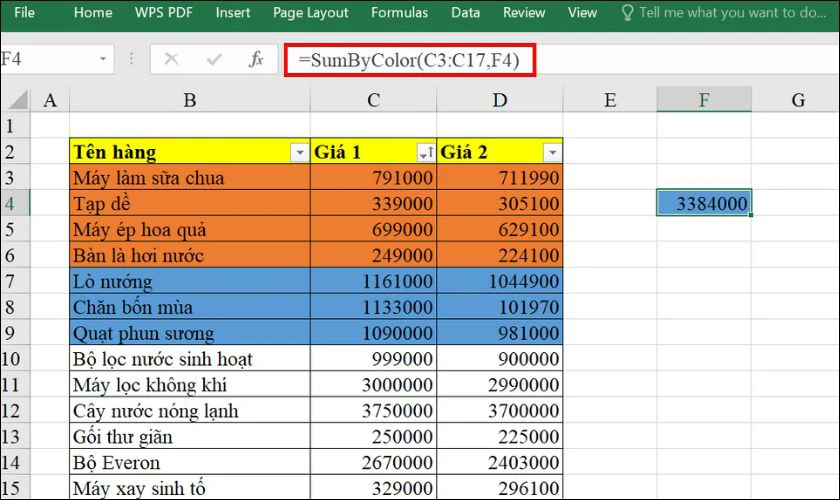
Sau đó, bạn có thể tính tổng màu của các màu khác theo công thức tương tự.
Tính tổng theo màu bằng Get.CELL và Named Range
Đây là cách tính tổng theo màu khá đơn giản được áp dụng trên Excel. Trước khi thực hiện cách này, bạn cần hiển thị số biểu trưng cho từng màu. Sau đó, bạn thực hiện tính tổng theo màu bằng Get.CELL và Named Range như sau:
Bước 1: Bạn click chuột tại 1 ô trống bất kỳ để hiển thị giá trị số biểu trưng.
Bước 2: Bạn chọn vào Formulas, sau đó chọn Name Manager để mở bảng Name Manager.
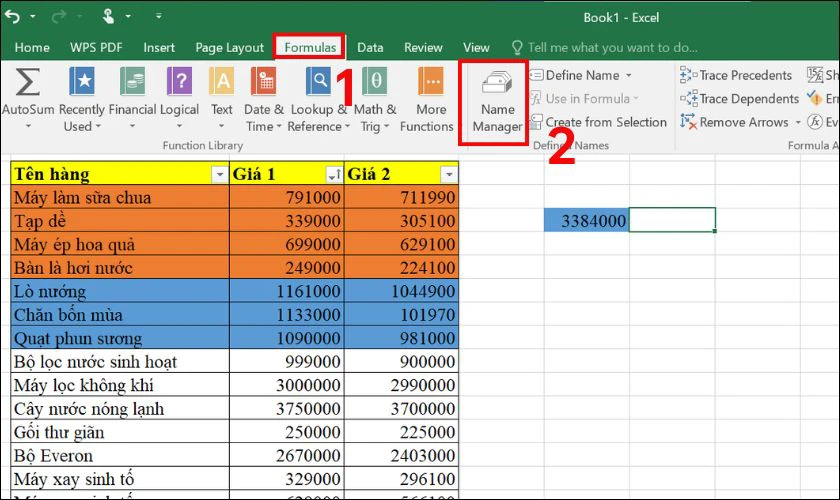
Bước 3: Bạn tiếp tục chọn New để tạo ra tên mới. Ngay tại bảng New Name, bạn thiết lập các thuộc tính như sau:
- Tại ô Name bạn gõ tên bất kì.
- Tại ô Refers to bạn gõ: =Get.Cell(38,C3). Trong đó 38 là đối số yêu cầu công thức này trích xuất giá trị màu của ô mà nó tham chiếu đến và C3 là ô bắt đầu tính giá trị trở đi.
Sau khi nhập xong, bạn nhấn vào mục OK.
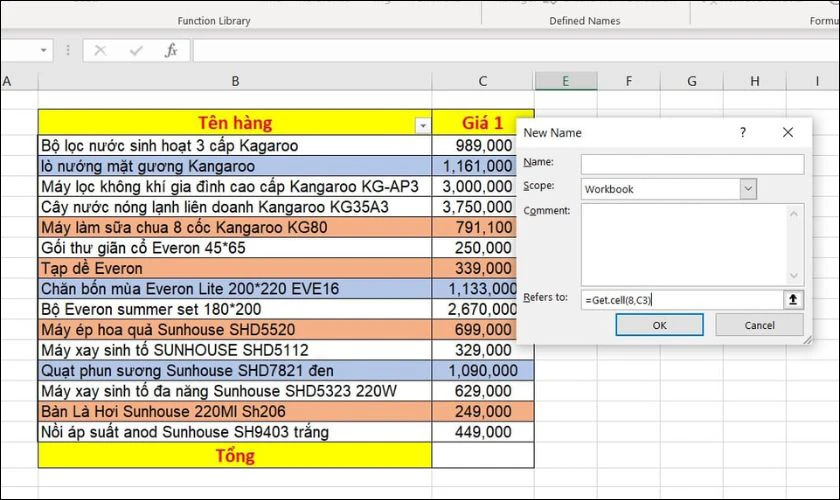
Bước 4: Bạn tiến hành chọn vào một ô ngay cạnh giá trị muốn tính tổng và gõ: =SUMVALUE. Sau đó bạn thực hiện sao chép công thức này cho toàn bộ cột còn lại. Sau khi hiển thị, bạn sẽ thấy giá trị biểu trưng của màu xanh là số 37, của màu cam là số 40.
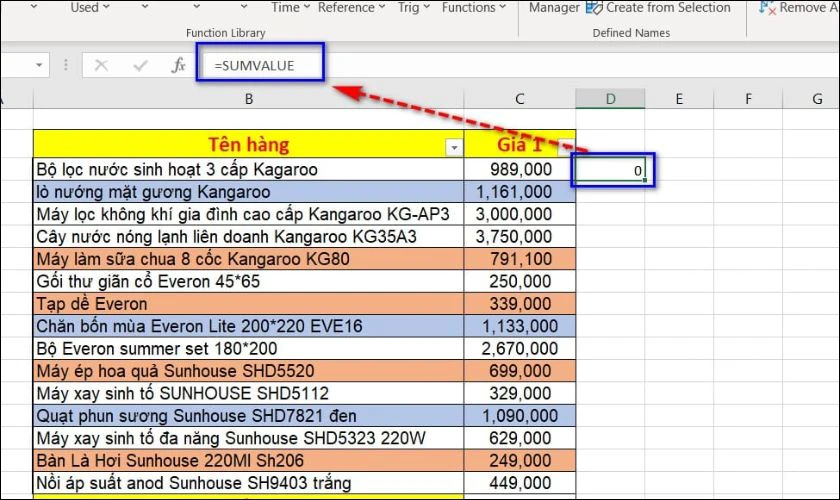
Bước 5: Bạn nhập hàm như sau để tính tổng các ô màu xanh: =SUMIF($D$3:$D$17,37,$C$3:$C$17).
Trong đó:
- $D$3:$D$17: vùng dữ liệu chứa giá trị số biểu trưng cho màu và 37 là giá trị biểu trưng của ô màu xanh.
- $C$3:$C$17: vùng dữ liệu chứa các giá trị tính tổng.
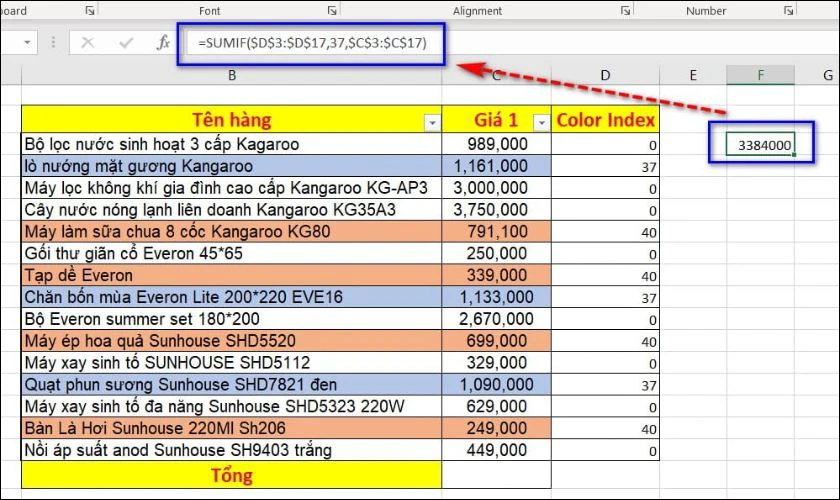
Cuối cùng, bạn thực hiện công thức tương tự để áp dụng tính tổng cho các ô màu cam.
Lỗi thường gặp khi tính tổng theo màu trong Google Sheet
Dưới đây là một số lỗi thường gặp khi tính tổng theo màu trong Google Sheet mà bạn nên biết:
- #VALUE!: Lỗi này là do Function_num (số xác định chức năng) không nằm trong 1 – 11 hay 101 – 111 hoặc tham chiếu 3D được sử dụng như tham chiếu (Ref).
- #DIV/0!: Lỗi này thường xuất hiện khi 1 tổng được xác định phải chia cho 0.
- #NAME?: Đây là lỗi sai khi bạn nhập sai chính tả hoặc ký tự.
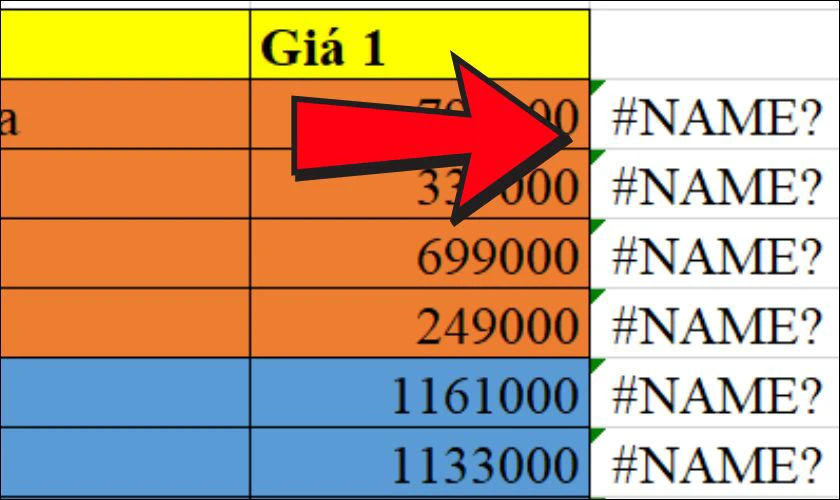
Bạn nên chú ý các lỗi trên để quá trình thực hiện tính tổng trở nên nhanh chóng và suôn sẻ hơn.
Lưu ý khi tính tổng theo màu trong Google Sheet
Dưới đây là một số lưu ý bạn cần chú ý khi thực hiện tính tổng theo màu trong Google Sheet:
- Bất kỳ dữ liệu nào dưới dạng 3D sẽ được hàm SUBTOTAL trả về lỗi #VALUE!
- Đối với hàm SUBTOTAL chỉ dùng để tính dữ liệu cho các cột dọc mà không tính cho phạm vi ngang.
- Nếu hàm SUBTOTAL lồng ghép trong ref1,… thì các hàm này sẽ tự động được bỏ qua để tránh bị trùng lặp trong tính toán.
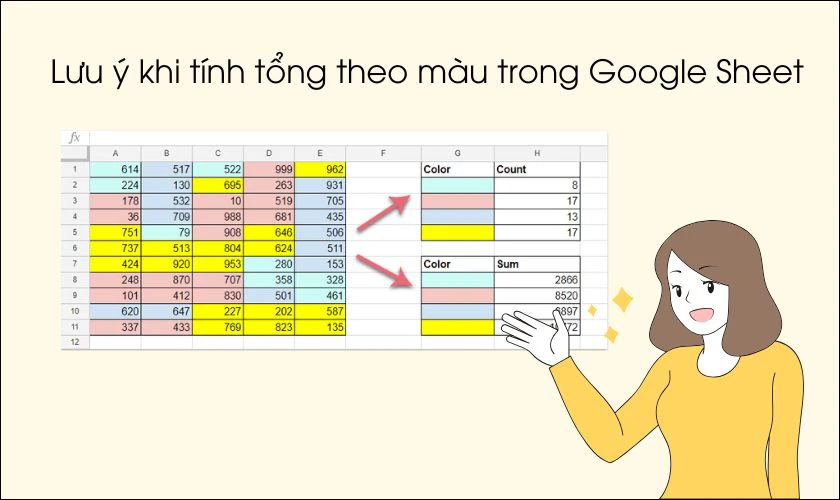
Với các lưu ý trên, bạn sẽ hiểu rõ hơn về lệnh tính tổng màu trong Google Sheet và sử dụng lệnh hiệu quả.
Kết luận
Trên đây là hướng dẫn chi tiết cách tính tổng theo màu trong Google Sheet nhanh nhất. Chỉ cần thực hiện theo các cách trên, đảm bảo bạn sẽ làm việc với Google Sheet hiệu quả hơn bao giờ hết. Đừng quên theo dõi Điện Thoại Vui để biết thêm các công thức Google Sheet hữu ích nhé!